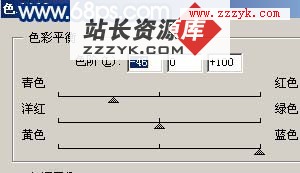PhotoShop与Illustrator的联合协作
本文将详细介绍将Illustrator 的图像置入PhotoShop,以及将PhotoShop的图像置入Illustrator 中的几种方法。注:本系列文章的所有内容在PhotoShop 5.5、FreeHand 8.0.1CS、Illustrator(R) 8.0、PageMaker 6.5C版本下测试通过。
圆括号内字母为PC用快捷键,方括号内为苹果电脑快捷键,注意在英文输入法下使用。Illustrator的图像置入PhotoShop:
方法1:在Illustrator中选文件>输出命令(如图PI-1),选择PhotoShop 5格式输出如图PI-2),PhotoShop即能直接打开这个文件。
图PI-1
图PI-2
在PhotoShop选项中,可以设定输出图像的精度,如果选择了“写入图层”(如图PI-3),还将保留Illustrator中层的属性(如图PI-4),在PhotoShop中依然可以编辑各个图层(如图PI-5)。但输出后,Illustrator中的文字会自动转化为图形。(专业制作推荐方法)
图PI-3
图PI-4
图PI-5
方法2:Illustrator的一切图像、文字都能用Illustrator中拷贝(Ctrl+C)[Command+C],到PhotoShop中粘贴(Ctrl+V)[Command+V]来置入,所有Illustrator中的笔画、效果、滤镜、色标(如图PI-6),在PhotoShop中均100%保留(如图PI-7)。但是Illustrator的文字不能以Path(路径)方式置入PhotoShop。如果在Illustrator中拷贝的图像越大,在PhotoShop中粘贴的图像精度就越高,反之精度就越低。我有时候为了得到极好的输出效果,会把图像在Illustrator中放大得比16开页面还要大好几倍。
图PI-6 图PI-7方法3:同时双开Illustrator和PhotoShop的文件窗口,用“选择工具(V)”把Illustrator图像直接拖放到PhotoShop文件中(如图PI-8),会自动以Path(路径)的方式置入,但这种方式不能置入任何文字。
PI-8
PhotoShop的图像置入Illustrator:
方法1:大多数PhotoShop图像在Illustrator中都能通过“文件>置入”命令来转入图像文件(如图PI-9),但以下格式文件Illustrator不支持,它们是:raw、rsr格式,同样大家可以把它们转换为其它可支持的文件来置入。其中PhotoShop的eps格式文件可以在Illustrator中有透明背景效果,具体透明eps文件的制作请参阅相关文章“PhotoShop的透明eps文件详解”
方法2:PhotoShop的一切路径都能在PhotoShop中拷贝(Ctrl+C)[Command+C],到Illustrator中粘贴(Ctrl+V)[Command+V]来置入,但一定要用白箭头(按住箭工具复选,或用Shift+A选择)来框选(如图PI-10),并且要全部选中路径才行(如图PI-11)。
PI-10
PI-11
方法3:同时双开PhotoShop和Illustrator的文件窗口,把PhotoShop图像或路径直接拖放到Illustrator文件中,可以直接以Path(路径)方式置入(如图PI-12),但这种方式置入的文字会变成图像,但是,置入的图像精度会降低(如图PI-13),很不实用。
PI-12
PI-13
方法4:所有的PhotoShop图像,都可以在选择范围后,在PhotoShop中拷贝(Ctrl+C)[Command+C],到Illustrator中粘贴(Ctrl+V)[Command+V]来置入。同第三种方法一样,这种方式置入的图像精度会降低很多,而且在PhotoShop所选图像如果太大,超过系统内存的话也会操作失败,可以说是个简单却不实用的方法。
注:以上第3、4种方法置入的图像将会直接保存在Illustrator文件中,而不是另外保存图像文件,所以用这两种方法置入图像,将会加大Illustrator文件的大小,而且也不方便再次编辑置入的图像,所以从专业的角度来说,并不鼓励这两种方法的使用。
【责任编辑:Shiny】