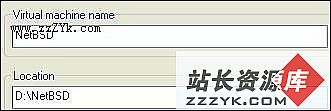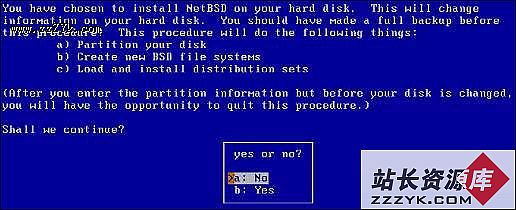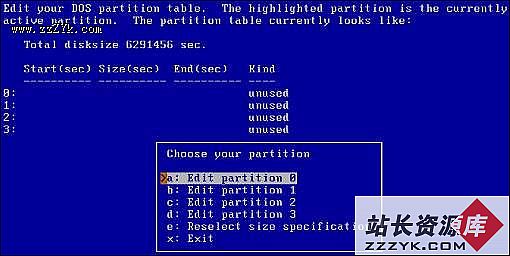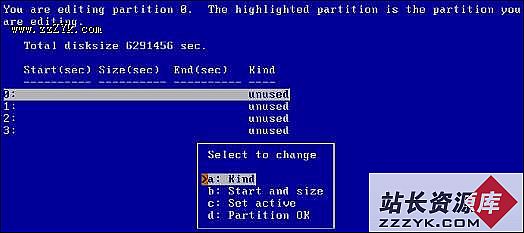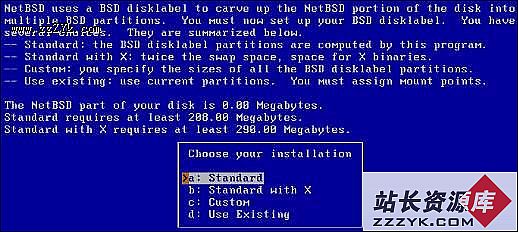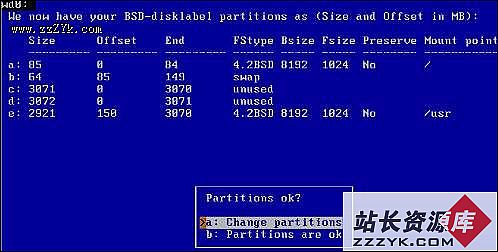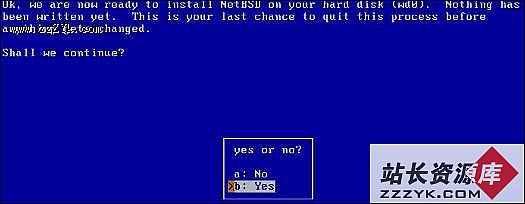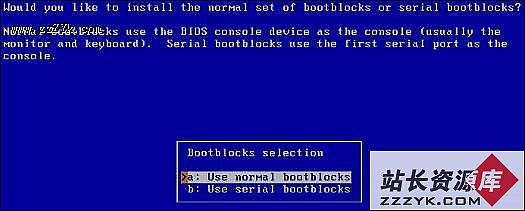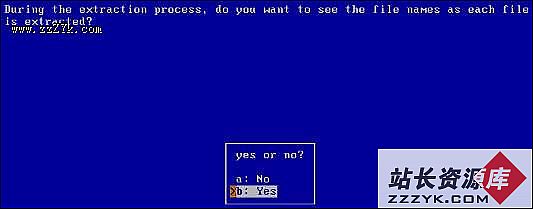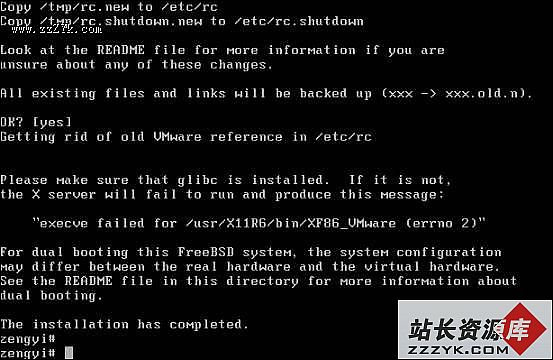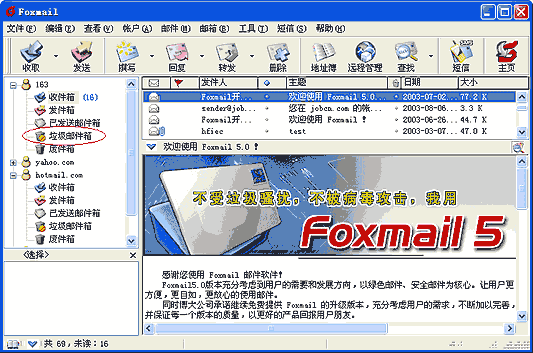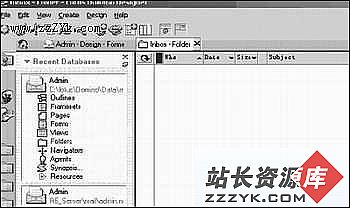当前位置:操作系统 > 玩转网络 >>
答案: 在对于新手来说,安装NetBSD操作系统最不可忍受的可能就是有很多的设置你并不熟悉,另外就是有很多的几何数据需要你自己来计算,计算方式还需要去查在线手册等参考内容。然而对于刚刚接触这类操作系统的时候,对你来说一定是一件非常痛苦的事情,甚至有时候你会因此放弃对这类操作系统的浓厚兴趣。那么如何使一些从没使用过NetBSD而对这个操作系统有非常感兴趣的人以最便捷的方式来顺利安装呢?
我们推荐的方式就是使用VMware虚拟机,如果你对VMware虚拟机还不了解,请访问官方站点www.vmware.com 在这里你可以获得最新版本的试用产品。当然也可以获得一些相关的帮助文档与其他资源下载。关于Vmware软件的具体使用,我们不再做详细介绍,可以参考在线文档。
下面我们就开始NetBSD操作系统安装的神奇之旅:
[一]Vmware虚拟机相关的设置:
按照常规的方法在Vmware下新建虚拟机后,将出现下面的对话框,由于Vmware还没有在Guest Operating System中专门设置NetBSD这个选项,但是我们仍然可以使用它来安装。选择Other项。
选择下一步后将出现如下对话框,Virtual machine name填写为NetBSD,并设置好操作系统的安装路径,对于路径的选择我们选择这样的方案,你可以尝试将你的硬盘专门划出一个分区,专门存储NetBSD操作系统及其相关资源,这绝对不会使你在误操作的情况下损坏你的任何其它数据。但这不是绝对的,笔者选择的方案就是将自己的一个硬盘分区专门划分给这个操作系统。
在安装NetBSD操作系统时,有很多种方式供你选择,你可以通过网络安装,也可以通过CD-ROM来安装,考虑到安装过程的安全性等诸多因素,这里我们推荐用官方提供的ISO文件进行安装,这个是一个压缩文件,你可以通过NetBSD的官方站点来下载,也可以通过国内的目前唯一的镜像站点来下载(该镜像站点就设在我校的网络中心)。我校网络中心提供的镜像服务地址如下:ftp://iso.cn.netbsd.org 。
这样就基本完成了虚拟机的最初设置:
考虑到操作系统运行效率的问题,尽量避免一些在你使用这个操作系统时不常用的设备,比如如果你用NetBSD作为研究或者是作为服务器系统软件,笔者认为完全没有太大的必要使用软盘驱动器,当然,如果你选择软盘驱动安装这个操作系统恐怕还是要保留。在CD-ROM设置里面我们选择ISO文件:
现在我们就可以开始安装操作系统了,单击左边的start this virtual machine,就进入了安装过程。
[二]系统的安装
1.开始安装
打开虚拟机后,你会发现安装程序的主菜单。虚拟机内的上半部分显示目前的操作系统版本信息以及菜单使用指南; 中间部份显示目前的设定;下半部分显示的是菜单选项。选择>a: Install NetBSD to hard disk项进行我们的系统安装。(其他的选项我们将在随后的过程中介绍)
随后将会出现下面的信息,现在你已经选择了在你的硬盘上安装NetBSD操作系统,这显然要改变你硬盘上的信息。如果在最开始你选择的不是我们推荐的用一个专门的分区安装这个操作系统,那么就要对你这个盘上的数据进行全面备份了。选择继续选项:
下面进行的就是BIOS几何数据的确认,在虚拟机下安装NetBSD你根本没有必要去考虑这个几何数据会有什么错误,当然,如果你是想认真学习这个操作系统,可以根据相关的公式进行计算。
下面进行的是分区使用类型的选择,共有两个选项:
(1) 使用本磁盘部分进行安装,这是我们推荐的
(2) 使用整个的磁盘进行安装,我们不太提倡这种方式,正如提示中所说的原因:这样的方式会覆盖所有的已安装的系统,而且如果你下次再打算安装另外一个系统,则必须覆盖现在安装的NetBSD操作系统,然后再选择“部分磁盘安装”来解决这个问题。这显然不是我们所希望的。当然,我们这里使用的是虚拟机,这些问题都似乎不存在了,出于今后你可能不使用虚拟机安装NetBSD的考虑,我们推荐第一种方式。
下面将会出现数据单位的选择问题sectors具有最大的弹性,其精确度是最高的。Megabytes我们比较了解,也较容易使用,但考虑到它的精确性是三者中最差的,我们还是选择c: Sctors选项。
下面进行的就是分区表的设置:高亮显示的是目前被使用的分区。
确认后可以进行相应的编辑:设置种类中选择NetBSD
其中的c: Set active是必须选择的。
下面选择的是BSD disklabel partition,基于空间等因素的考虑,我们选择 Standard项。
下一步完成的是分割区设置完成确认,如果正确,则选择b项。
否则出现错误则用a项做相关的改变,如下图:
下面我们为我们的NetBSD磁盘作命名,这里就选择NetBSDChina.
所有的设置基本完成,下一个步骤则是最后的安装确认了:
经过了谨慎的设置,我们似乎不会再选择退出安装了,一般的选择自然是b:Yes.
下面的不用作太多地介绍,提示比较清楚,常规我们选择Use normal bootblocks。
下面按键return进行安装选择:
安装设置大家可以选择完全安装,这个我们也推荐,
但如果你实在是不愿意,也至少要选择必须选择的前三项,随后出现的是对于文件解压缩时的显示设置,这个推荐大家选择可以看到文件名称,这样还可以顺便了解一下文件的构成,而且解压运行对你来说这样又是很清晰的,直观地看到其详细过程:
即将进行的就是媒体的安装:
我们使用的是ISO文件,所以选择CD-ROM安装:
选择了正确的路径后就可以顺利安装了!
现在看到的就是刚才设置地看到安装过程中的文件名称:
除了粗略的看一下安装的文件名,有个了解,下面的工作就是等待安装完成了。
最后做完相关的用户设置就会出现下面的信息:
看来我们基本上完成了操作系统的安装,一些基本的功能可以使用了,当然如果是一些外设的使用,安装Package,以及网络的使用,还要进行相关的设置,我们在今后再介绍给大家。
写这篇文章的目的就是告诉大家,其实BSD类的操作系统不像大家想象的那么复杂,完全是在可接受范围之内的,记得有一个国外的朋友说他安装这个操作系统大概用了3,4天的时间,其实如果不是做很多基本安装后的设置,没这么可怕的。对于初级学者,这些设置至少够大家入门学习的了。
如果你曾经了解过NetBSD的设计哲学与设计结构,作为专业人士,你不会不选择NetBSD作为研究操作系统和深入使用,学习他的,关于他的清晰设计和他的哲学,大家可以参考我们的翻译文档:NetBSD第2章--什么是NetBSD。希望看完本文后,您也尝试一下使用Clean&Well Design的操作系统。
,
上一个:OpenBSD入门
下一个:菜鸟学装FreeBSD5.1图解(二)