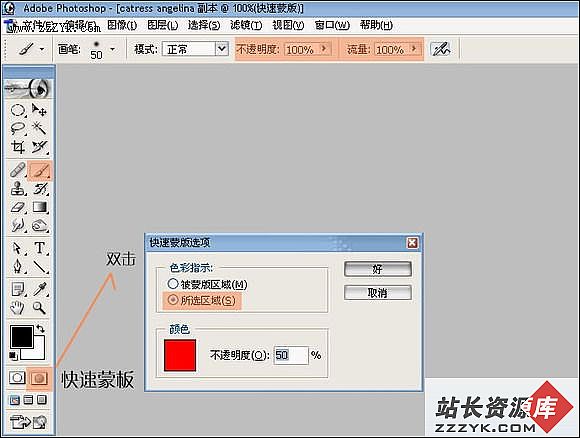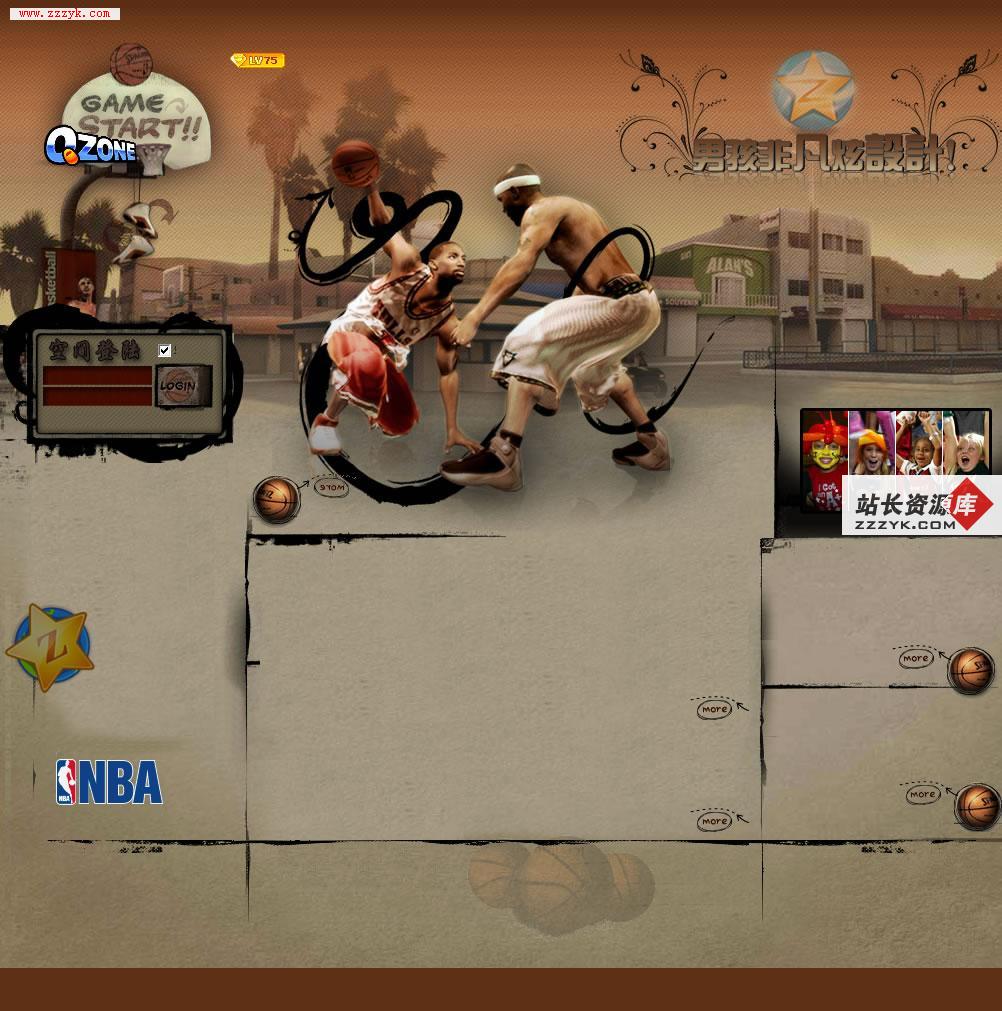高斯通道打光和层的三叠法
朋友们大家好,欢迎访问美工教室!这里是美工教室专题栏目-《图形效果探索》,主持人是PHOTOSHOP设计风暴的站长SUNONE,上一集文明的碎片中我们制作了一个出土的陶片,希望对于你理解PHOTOSHOP的通道和滤镜及图象制作方法有点帮助,在SUNONE以为,看看别人做图的思路对于自己可以有一个比较,一个碰击,往往能学到书上没有的技巧和积累自己的经验,出于此点考虑,倡议国内图形高手们拿出压箱的东西为提高国内图形设计爱好者的整体水平作出自己的贡献,哪怕是一颗水,都是一个脚印,来吧,加入我们,投稿请至梵高信箱。下面开始我们图形效果探索的第二集 -- 温柔的武器
[PHOTOSHOP5.5 晴窗4.0 图片素材无 关键词:通道 滤镜 层 三叠法 位移法 高斯模糊 图象调整 CURVES 照明滤镜 透视变形]
 图一
图一这一集我们看看塑料和镀铬质感的表现,如图一,做这张图时并未想到用温柔的武器来给它命名,开始只是想研究一下塑料质量的表现,做了几个塑料文字,但是由于没有相应的物体感官经验做联想,总给人感觉很假的,后来想到象棋,(笔者喜欢下的)倒是一个不错的主意,还想到放大镜的手柄,最后想到钮扣,跟着想到针,针的不锈钢质感是SUNONE一向感兴趣的,于是就定为钮扣,再斜插一根针,名字也是灵感一现,第一次叫做温柔的盾(如图象剑与盾吗?),最后竟然想到这句话“最好的防守就是进攻”,呵呵,和SUNONE沉浸过棋道大有关系,名称遂定为“温柔的武器”--女人的武器。
做图前的准备,先分析一下,就象在第一集中一样,SUNONE认为在分析上花再多的时间都是值得的,不知诸君以为如何?钮扣塑料质感我们可以用滤镜中的艺术效果/塑料覆盖来实现,不过没有用渲染滤镜的照明效果中塑料质感来得好控制,关键是通道的处理,况且钮扣半圆形的凹凸用通道结合层的180度变换很容易可以做出(层的180度的变换我们称为层的三叠法,下面有详细介绍)。
第二、钮扣上面的四个小针眼要让人感觉到真实,就必须做出针眼周围的些微内斜面。这个很容易,属于PHOTOSHOP基本技巧。用层的位移可以实现。不要说你不知,如果你真不知,请先浏览美工教室PHOOTSHOP基础教程部分,然后再来看这个系列,会觉得轻松一些,虽然SUNONE在这里也会讲得很详细,但还是建议你先看基础教程部分。
第三、针的不锈钢质感,不用说,肯? 要用调整菜单里的曲线(CURVES)命令。这里还将用到编辑菜单中的透视变换命令,还有选择菜单里的修改/平滑命令,我想用这两个命令可以搞定针的大小两头了。要注意一个细节就是针的大头部分要一个穿线用的针眼,很小,但是很真实,这就是我们所要的,真实可信。如果够时间,SUNONE还想表现出针上的汗浸,呵呵,偏题偏题。
到此,我们对于这张图心中已有温柔之感觉了。呵呵,下面看看SUNONE具体的做法吧。当然方法不止一种,期待你的参予。
一、利用通道和打光生成塑料质感
1、新建一RGB文件,文件大小160*160PX,白色背景。下一步我们要做一个红色的圆。在白色的底色上很显目。新文件建好后,找到层面板,按新建层图标,新建一层,选择新建层LAYER1为当前层,用圆形圈选工具按住SHIFT键可以圈选一正圆,并填上红色,保持选择,不要取消选区,下一步我们要以此选区做通道。填好后如图二。
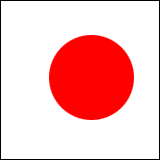 图二
图二过一会儿要对此红色圆进行通道纹理打光,生成钮扣概况。
2、上一步的圆形选择请保留,找到通道面板,按通道面板下方的新建图标,新建一通道ALPHA1,由于已有选择区,所以新建通道ALPHA1为中白外黑,请继续保留圆形选择。在上集中我们运用了高斯模糊得理通道,然后打光产生适当立体感,这一集亦如是。请使用滤镜/模糊/高斯模糊,分三次模糊,为什么要三次模糊,而且每次数值皆不同,目的是为产生波形灰度渐变,以此通道为纹理打光后便会产生波形的凹凸,数值越大,波形越缓,打光后生成的起伏也越缓,且看实例。第一次模糊数值定为 25'30 之间为宜。第二次模糊数值为 3'4 ,第三次模糊数值为 1 。结果如图三。请继续保留圆形选择。
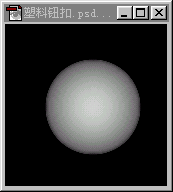 图三
图三知识点: 这里我们对通道概念再次明晰一下:通道实际上就是一个选择形式。选择与否用黑白灰来表示,黑色为选择外区域,画笔滤镜不起效果,白色为选择区域,是作用区域。而最常用的且功能强大的是他的灰色部分,灰色部分是半透明区域,由于灰色有254级色阶(颜色的深浅),可以组成色阶渐变透明,越白的越透明,越黑的越不透明。实际运用功能强大,许多图形效果皆离不开通道的灰度渐变。常用滤镜中高斯模糊来生成。
通道的任何一点变化都将直接影响到打光生成的立体感,所以对通道的深层次处理,是制作复杂图象效果的必备手腕。
3、通道处理完毕,我们要回到普通层状态去给那个红色块打光,先按CTRL+'进入全色通道,(第一次提醒:有网友会漏掉这一步,结果停留在单色通道里,回到层状态时显示不正常,原因就在此了),再找到层面板,点击红色块所在层,到这一步都没有做取消选择(CTRL+D)的动作,所以圆形选择区还存在。请继续保留。在滤镜菜单中选取渲染/照明效果对红色块进行打光。对话框的参数是这样的,灯光类形选单向灯,质感滑块滑向左边塑料效果,纹理通道选ALPHA1通道即我们刚刚做好的那个,下面的高度稍高一点,八九十左右,其他选默认值即可。SUNONE把自己的设置输出来压缩成ZIP包供大家参考,Default.zip ,解开后你可以看到这个文件--Default(无扩展名)。请将 Default(无扩展名)复制到 Photoshop 的 Lightning Styles 文件夹中( Phtoshop 5.5中这个文件夹的绝对路径是 C:\Program Files\Photoshop\Plug-Ins\Adobe Photoshop Only\Filters\Lighting Styles,5.0或6.0bet版用户请查看相应目录)。打光的效果要看圆形亮边缘有没有塑料辉光,如图四。选区继续保留。
 图四
图四钮扣的大概形状至此完成,现在我们来做钮扣的凸起边缘,做过圆形按钮或看过美工教室关于圆形按钮教程的朋友对于这一步应该很容易理解了。运用的层的三叠法,可以轻易实现。(题外话: 层在PHOTOSHOP的地位无出其右,对于层概念的理解是掌握PHOTOSHOP的第一任务。层的透明度可以调节,层可保证各物体之间的独立性,层的不同模式SUNONE理解为上层与下层象素之间通过不同模式所对应的运算方式计算得出,对于层的模式的理解我们会在以后相关章集里给予详述。)
二、层的三叠法应用
层的三叠法适宜做圆形按钮。方法就是在三个层中对选择区域进行变换,一般采用先缩放选择区,再180度变换的方法,产生凹凸感。下面我们看实例。
1、紧接上一步,红色钮扣仍被选中,用选择菜单/修改菜单/收缩,收缩选取区6个角素,缩小后的选区将排除了塑料辉光部分,接着选取工具栏上的移动工具,当然不是用它来变换,但是选取它之后,你可以用复制快捷键CTRL+C 和 粘贴快捷键CTRL+V组合来复制并粘贴到新层,并使新层为当前图层。(不选取它就不行,不信你试试?)
2、这时复制粘贴所新建的图层没有选择区,但是没问题,接着我们使用编辑菜单里的变换/旋转180度,选择区域被翻转180度,接下来我们在按住CTRL点层面板中当前层,这样做的目的是选择当前层中的物体。第二个小圆被选中。好,这是三叠中第二叠。
3、下面我们来第三叠,继续在当前层收缩选区,用选择菜单里的修改命令。继续复制粘贴至新的图层。并且确定为当前层。重复刚才翻转命令,在编辑菜单里选择变换/旋转180度,OK!效果应该出来了,如图五。
 图五
图五图层的阳关三叠法图层面板示意,如图六。
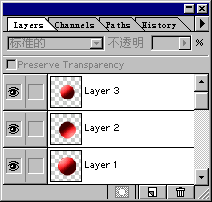 图六
图六当然,细心的朋友肯定看出了,这个钮扣和图一中的钮扣有点不同,周围的阴影没有那么强烈,因为SUNONE又对各个层调整了明度,调整的方法很多,SUNONE用的是最简单的加深加亮工具,大概的调了几下让层1层2阴影部分变浅了,效果比图五好多了,显得更自然一些了。电脑图形最忌讳的就是僵,呆,板,却是最易犯的错误,往往就是在这些细节上和现实格格不入导致这个毛病,也不一定是软件使用上的问题,而是我们对我们周围世界的观察不仔细所累,这也提出了一个问题,电脑图形爱好者除了技术本身,更要重视对生活本身的观察!