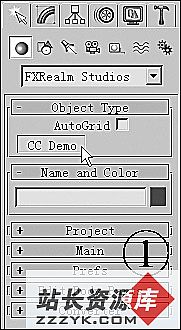3DS Max 8 动画制作全攻略(2):蹦蹦跳跳的排球
第二篇 蹦蹦跳跳的排球
本例中使用到的max文件及实例源文件下载:
点击这里下载 (386KB, Winzp压缩)
一、利用“自动关键点”功能创建排球动画
1、单击打开bq.max文件,在这个场景中有一个排球和一块地板。
2、单击打开“自动关键点”以启用它,现在,如果我们移动、旋转或缩放对象时,将会自动创建关键帧,形成动画,如下图所示。
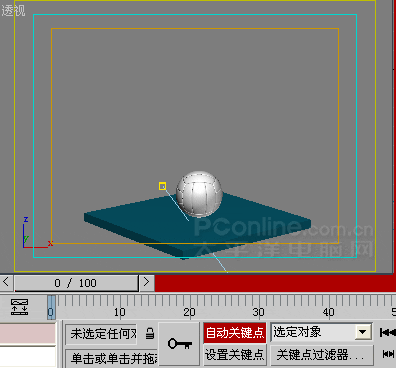
图1:开启“自动关键点”
3、右击排球体,从弹出的四元菜单的“变换”区域中选择“移动”选项,当鼠标在变换 Gizmo 上移动时,在不同的轴向及其标签将会变成黄色,如下图所示。

图2:变换->移动
4、沿z轴单击并向上拖动以将球在空中提升,当我们将球在空中向上移动时,注意一下轨迹栏下面坐标显示中的Z值的变化,此时球体在第 0 帧的位置现在已固定于长方体的上方了。
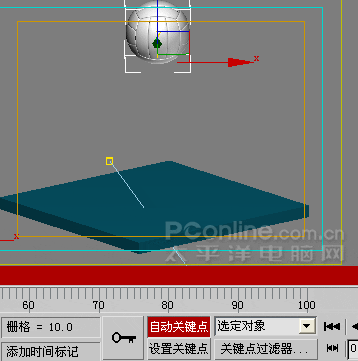
图3:将球沿z轴在空中提升
5、在“自动关键点“模式下创建关键帧。将时间滑块移动到第15帧,沿z轴拖动球体到桌子的表面,如下图所示。

图4:沿z轴拖动球体到桌子的表面
6、将鼠标放在时间滑块的帧指示器上,即上图中的灰色方框,显示为读数为15/100),并单击右键,此时会弹出“创建关键点”对话框,在“创建关键点”对话框中,我们将“源时间”更改为0,并将“目标时间”更改为30,然后单击“确定”,这们我们就复制从第 0 帧到第 30 帧的关键点,现在单击“播放动画”以播放动画,或者将时间滑块在第 0 帧到第 30 帧之间来回拖动,此时排球将在第0帧到第30帧之间上下移动,而在第30帧到第100帧之间的空中会原地不动。
7、在“时间配置”对话框 >“动画”组中,将“结束时间”设置为 30,如下图所示。
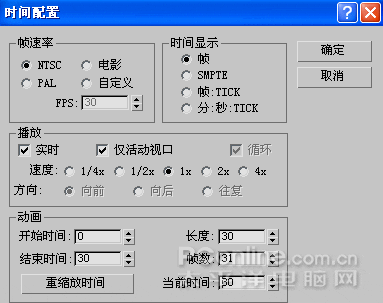
图5:时间配置
8、播放动画,排球会上下移动。
二、运用曲线编辑器控制调整中间帧
1、控制调整中间帧。为了使排球的反弹更加真实,我们需要更改第15帧关键点上的插值。
2、使用重影来显现中间帧,将时间滑块移至第15帧,然后在“视图”菜单中单击“显示重影”以启用该功能,重影功能将当前关键帧之前的对象位置显示成浅绿色,单击菜单“自定义”>“首选项”>“视口”选项卡,将“重影帧”设置为 4,并将“显示第 N 帧”设置为 3。单击“确定”退出此对话框,如下图所示。
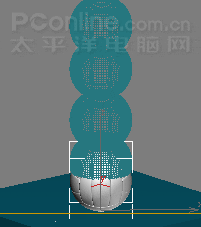
图6:使用重影显现中间帧
3、在视口中右键单击球并选择“曲线编辑器”,“功能曲线编辑器”横跨顶部的两个视口显示,“曲线编辑器”由两个窗口组成,左侧的“控制器”窗口用于显示轨迹的名称,右侧的“关键点”窗口用于显示关键点和曲线。
4、在左侧的“控制器”窗口中,单击以仅选择 Z 位置轨迹。在曲线编辑器中有大量的可操纵的配置,“关键点”窗口中显示的唯一曲线就是我们要操作的曲线,如下图所示。

图7:“关键点”窗口中的曲线
5、使用移动工具移动上图轨迹视图的时间滑块,即上图中“关键点”窗口中的浅绿色双线,当我们来回移动时间滑块时,动画将在视口中播放,仔细观察,会发现在第 15 帧的曲线上有一个黑点,围绕黑点(位置关键点)拖动以选择它,则选定的关键点在曲线上将会变成白色,为了操纵曲线,我们需要更改切线类型,以便可以使用切线控制柄,在“轨迹视图”工具栏上,单击“将切线设置为自定义”,此时在曲线上会出现了一对黑色切线控制柄,我们将通过调整它来设置动画。
6、按住 Shift 键的同时,在“关键点”窗口中将左侧的左控制柄向上拖动。通过使用 Shift 键可以独立操作左右控制柄,调整后的曲线外观如下图所示。
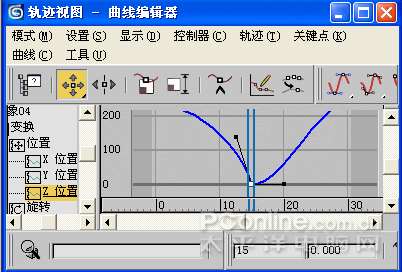
图8:调整后的曲线外观
7、使用交互式更新。在轨迹视图的“设置”菜单上启用“交互式更新”选项,此时将时间滑块移动到第15帧,然后操纵切线控制柄,同时观察重影中的效果,当我们进行操作时,可以清楚地看到排球的变化效果。
8、调整切线控制柄,这们在大多数情况下将中间帧朝提升位置拖曳,由于启用了交互式更新,所以我们可以利用非常精细的控制来执行该操作。
9、将时间滑块移动到第 30 帧,然后调整右切线控制柄,使其与左控制柄大致相称,如下图所示。

图9:调整使左右控制柄大致相称
10、播放动画,观察排球的运动过程,会发现球一接触到桌面就马上弹起,然后在上升时又开始减速。此时的排球已经具有弹跳运动,看起来是重力在起作用。下面,我们将学习使用“轨迹视图”中的“参数曲线超出范围类型”来重复排球的反弹过程。
部份技术文章来自网络,