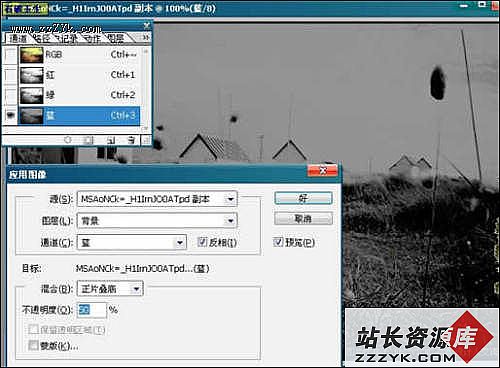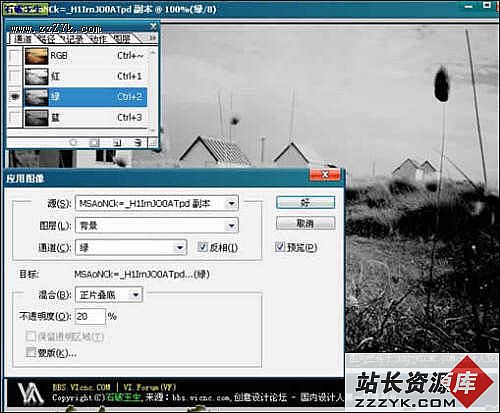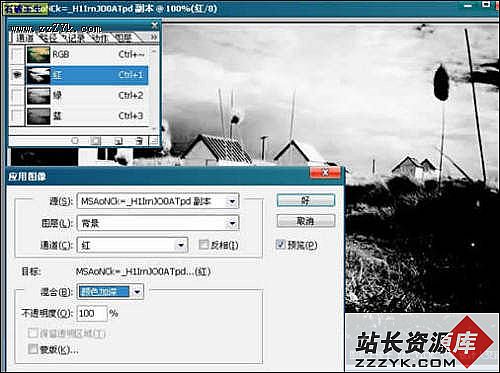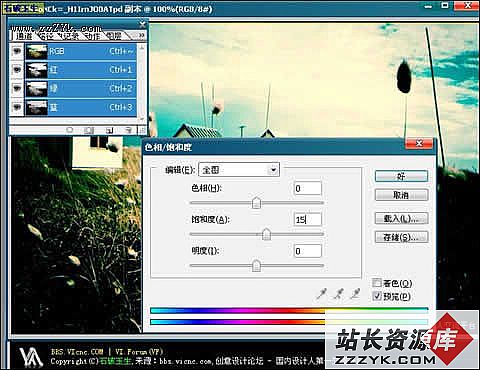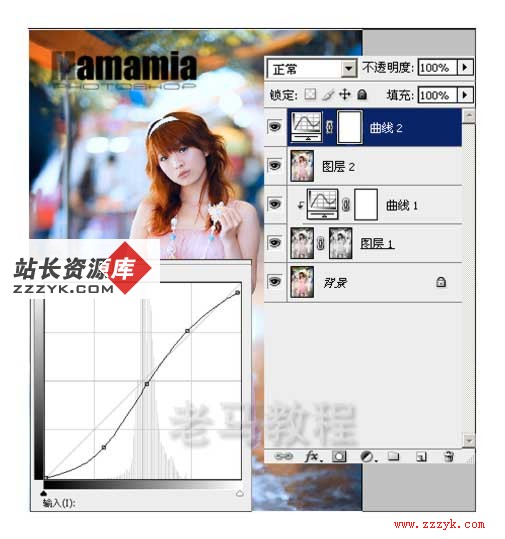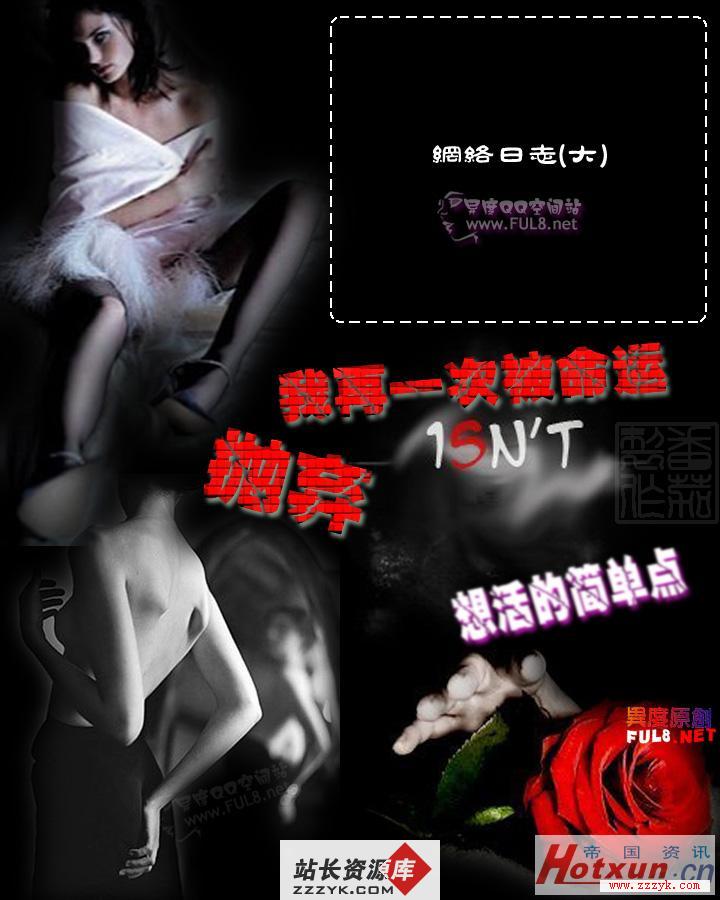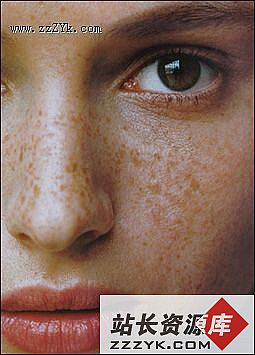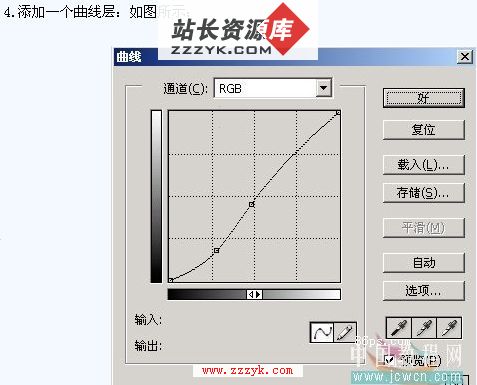PS通道计算模拟反转片负冲效果
今天我们用Photoshop的通道计算来模拟反转片负冲的特殊效果,可以给不少照片增添强烈的色彩冲击力。
先上原图和效果图:
处理过程:
1、在Photoshop通道控制面板中选蓝色通道,进入“图象”菜单,选“应用图象”,选中“反相”,混合模式用“正片叠底”,不透明度为50%,确认。
2、在通道控制面板选绿色通道,进入“图象”菜单,选“应用图象”,选中“反相”,混合模式用“正片叠底”,不透明度为20%,确认。
3、在通道控制面板选红色通道,进入“图象”菜单,选“应用图象”,混合模式用“颜色加深”,确认。
4、在通道控制面板选蓝色通道,进入“图象”-“调整”菜单,选“色阶”,在“输入色阶”三栏输入:25、0.75、150,确认。
5、在通道控制面板选绿色通道,进入“图象”-“调整”菜单,选“色阶”,在“输入色阶”三栏输入:40、1.20、220,确认。
6、在通道控制面板选红色通道,进入“图象”-“调整”菜单,选“色阶”,在“输入色阶”三栏输入:50、1.30、255,确认。
7、在通道控制面板选全部RGB通道,进入“图象”-“调整”菜单,选“亮度/对比度”调整对比度亮度-5,对比度+20,确认。
8、在通道控制面板选全部RGB通道,进入“图象”-“调整”菜单,选“色相/饱和度”,调整饱和度+15,确认。
9、打上文字,并作少许变化。新建一层,用画笔工具,使用外挂笔刷加上血渍效果。