利用Photoshop给草地上的人物增加淡美的阳光教程
原图
 <点小图查看大图> |
| 最终效果 |
 |
1、打开素材图片,按Ctrl + Alt + 2 调出高光选区,按Ctrl + Shift + I 反选,然后创建曲线调整图层,对RGB,蓝色通道进行调整,参数设置如图1,效果如图2。这一步主要增加图片暗部亮度。

<图1>

<图2>
2、创建可选颜色调整图层,对红、黄、绿进行调整,暗色设置如图3 - 5,效果如图6。这一步给草地增加淡黄色。
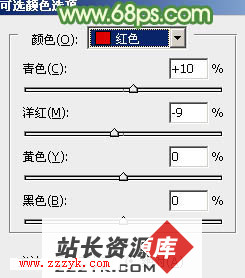
<图3>
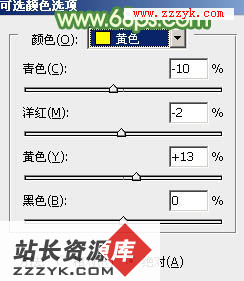
<图4>
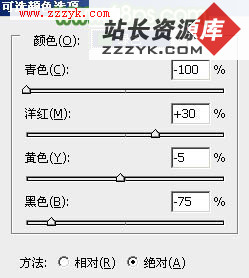
<图5>

<图6>
| 3、按Ctrl + J 把当前可选颜色调整图层复制一层,不透明度改为:50%,效果如下图。 |
 <图7> |
| 4、创建可选颜色调整图层,对红、绿、白、黑进行调整,参数设置如图8 - 11,效果如图12。这一步主要把图片中的绿色调淡。 |
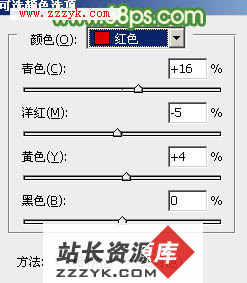 <图8> |
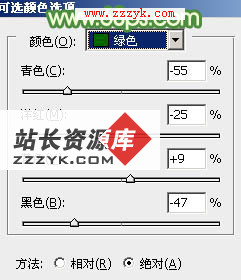 <图9> |
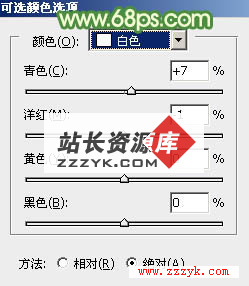 <图10> |
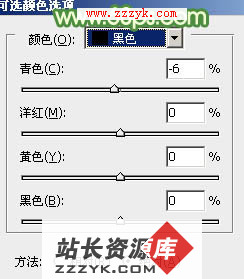 <图11> |
 |
| 5、创建曲线调整图层,对RGB、红、绿、蓝各通道进行调整,参数设置如图13 - 16,效果如图17。这一步主要给图片增加黄褐色。 |
 <图13> |
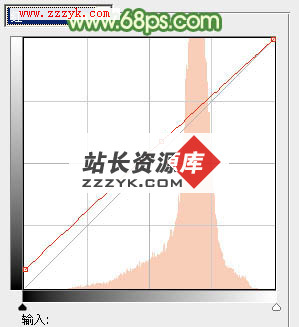 <图14> |
 <图15> |
 <图16> |
 |
6、按Ctrl + J 把当前曲线调整图层复制一层,不透明度改为:30%,效果如下图。

<图18>
7、按Ctrl + Alt + 2 调出高光选区,按Ctrl + Shift + I 反选,新建一个图层填充黄褐色:#C99C5E,混合模式改为“滤色”,不透明度改为:20%,效果如下图。这一步给图片暗部增加暖色。

<图19>
8、创建色彩平衡调整图层,对阴影、中间调、高光进行调整,参数设置如图20 - 22,效果如图23。这一步加强图片暗部及高光部分的颜色。
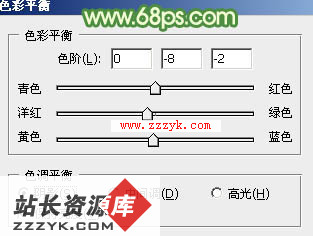
<图20>
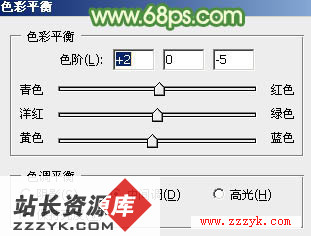
<图21>

<图22>

<图23>
9、按Ctrl +Alt + 2 调出高光选区,新建一个图层填充淡绿色:#D0E9CB,不透明度改为:20%,效果如下图。这一步给图片高光部分增加淡绿色。

<图24>
10、创建曲线调整图层,对绿,蓝通道进行调整,参数设置如图25,26,效果如图27。这一步微调图片颜色。
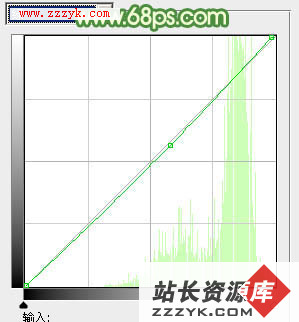
<图25>
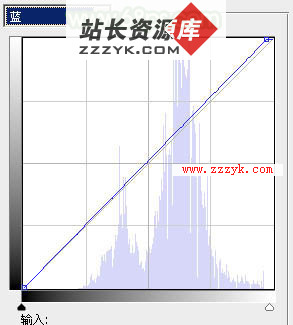
<图26>

<图27>
11、新建一个图层填充淡黄色:#E1F093,混合模式改为“滤色”,按住Alt键添加图层蒙版,用白色画笔把右上角部分擦出来,给图片增加高光,效果如下图。

<图28>
12、创建可选颜色调整图层,对红,绿进行调整,参数设置如图29,30,效果如图31。这一步给图片增加暖色。
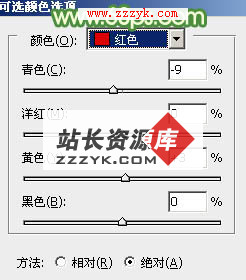
<图29>
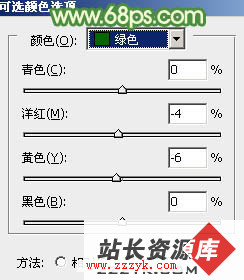
<图30>

<图31>
最后微调一下整体颜色,简单给人物磨一下皮,完成最终效果。

补充:ps教程,Photoshop 




