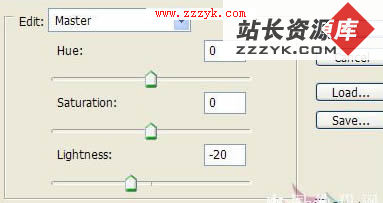Photoshop绘制中心对称图案技巧
我们主要通过运用Photoshop的动作、自由变换,来制作出中心对称图案。(请作者尽快和我们联系。)
先来看一下最终的效果,像不像蕾丝花边?

绘制过程:
1、创建一个1000×1000像素,背景色为黑色的画布。
2、新建一个图层。使用单列选框工具建立一条宽度为1像素的选区,然后使用白色填充选区。

3、按CTRL+T执行Free Transform(自由变换命令)。把这条直线的高度缩至原来的50%。
4、选择“窗口>动作”命令,打开动作面板。创建一个新动作。在功能键下拉列表单中选择一个功能键,为该动作设置一个快捷键。单击“记录”按钮,开始录制动作。
5、复制当前层(CTRL+J)。
6、使用自由变换工具(CTRL+T),将顶层旋转的角度设置为1。

7、然后在菜单栏中选择:滤镜>其它>位移,设置如下。
水平:+3
垂直:0
未定义区域:设置为透明。
8、单击“动作”面板中的停止记录按钮。

9、按下在第三步定义的“快捷键”(本例中定义为F12)89次,然后将除背景图层以外的所以图层合并,先隐藏背景图层,然后选择:图层>合并可见图层。
10、复制当前层(CTRL+J),然后选择编辑>变换>水平翻转,排列两个图层中的形状如图所示。 然后将这两个图层合并。

11、复制合并后的图层(CTRL+J)。

12、使用自由变换工具(CTRL+T),将顶层旋转180度。
13、将这两个图层合并。
14、选择:编辑>自由变换(CTRL+T)>将“宽”和“高”分别缩至原来的25%。

15、复制当前图层两次,选中新复制的图层,使用自由变换工具(CTRL+T),将变换参考点移至图中所示的位置。

16、将新复制的两个图层,分别旋转30度,15度。
17、将这三个图层合并,然后复制合并后的图层(CTRL+J),使用自由变换工具(CTRL+T),将变换参考点移至图中所示的位置,将其旋转90度。


18、将这两个图层合并,然后复制合并后的图层(CTRL+J)。
19、选中新复制的图层,,将变换参考点移至图中所示的位置,将其旋转180度。
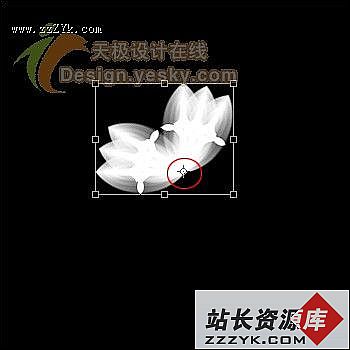

20、合并除背景图层外的两个图层,然后复制合并后的图层(CTRL+J),使用自由变换工具(CTRL+T)将新复制的图层旋转45度。好啦,现在这个漂亮的蕾丝花边就制作完成啦!

特别推荐——设计类视频教程:
 Photoshop视频教程 |  Coreldraw视频教程 |  Flash MX 视频教程 |
 网页设计制作视频教程 |  3DsMAX视频教程 |  PremierePro视频教程 |