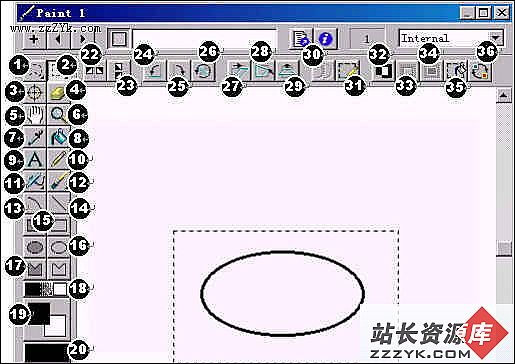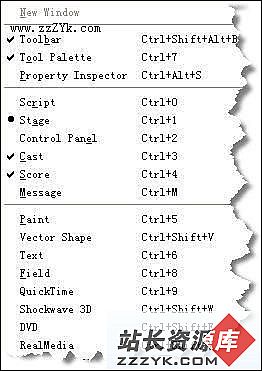Director8新手上路——深入了解舞台、演员、精灵与分镜
在前面的讲解中,我们已经对Director的概念及主要面板有了一定的了解,在本节,我们将利用一个例子来详细讲解舞台、分镜以及精灵的使用方法。
一、舞台的设置:
首先启动Director,新建一个Movie,选择File>New>Movie命令。建立的Movie的尺寸是默认的大小:320*240。Movie的尺寸也就是舞台的有效尺寸,在通常情况下,我们需要按照自己的情况设置舞台的大小和其他的一些属性。设置的方法是,激活舞台窗口,此时现在在属性面板中的就是舞台的各种属性,可以很方便地在其中进行设置。
在属性面板的Movie选项卡中,首先选择影片的颜色系统,一般采用默认的当前系统配色表:System – Win;在第二项中,是设置影片的大小,可以通过右方的下拉列表选择由系统默认的常用方案,可以看到,其中还有Web上的Banner的标准大小468*60的选项,再次说明了Macromedia希望用Director来占领网络多媒体市场的野心。:) 在这里我们直接在宽和高两栏中输入希望的大小,400*300。在接下来的“Stage Location”一栏中,可以设置最终打包后的舞台在桌面播放时的位置,在后面的下拉列表中可以看到有居中、左上角和自定义三个选择,考虑到最终用户桌面的大小不一定一样,在这里设置左上角对齐。在下面的“Stage Fill Color”是设置舞台的颜色,通常情况下选择白色或者黑色的情况比较多,这里我们保持它的默认设置:白色。接下来是设置影片通道的数目,默认的是150个,在通常情况下足够我们使用。在下面的扩展面板中,一部分是设置影片的颜色模式:是RGB真彩色还是索引色,以及如何影射调色板。另一部分是影片内容和作者的信息。如果不喜欢这种图标的方式,还可以单击右上方的列表按钮,让这些信息采用列表的方式排列。
在另一个选项卡“Guides and Grid”中,可以对辅助线进行设置,在扩展栏中,勾选Grid中的Visible可以显示辅助线,如果也勾选“Snap to Grid”,在进行图片编排时比较容易对准,可以通过在spacing栏中输入数值来改变辅助线的精度。
二、演员
在前面的例子中,我们已经提到了两种演员的引入方式:一个是从外部文件Import进来(导入背景图像),一种是利用Director自身的工具进行生成(文本工具或者Paint工具),其实还有一种引入演员的方法:就是直接从别的电影中Copy/Past进来。
保存当前这个影片,然后用工具栏上的Open按钮,打开Director自身随带的一个fun.dir影片,在它的演员表中,按下Ctrl键,选择“青山”和“花朵”两个演员,执行Edit>Copy Cast members命令。然后打开刚才自己的影片,把鼠标定位到演员表中,右键单击第一个空演员,选择Past Cast members命令。刚才的两个演员就被粘贴进来了。
无论什么样的媒体素材,进入到Director中,都被称作演员。所以Director中演员的种类非常多,在每个演员的右下放,都有一个小标记,标明演员的种类。例如,位图演员下面有个“画笔”的标识,文本演员下有个“A”的标识。这里我们把常用的演员类型列表如下:
1、“画笔”标识:表示位图演员;
2、“曲线”标识:表示矢量图演员;
3、“四方”标识:表示Shape演员;
4、“文本”标识:表示脚本演员;
5、“aI”标识:表示Field演员;
6、“A”标识:表示文本演员;
7、“Flash”标识:表示Flash演员;
8、“齿轮”标识:表示Behavior演员;
9、“按钮”标识:表示按钮演员;
10、“喇叭”标识:表示声音演员;
11、“QuickTime”标识:表示QuickTime电影演员;
12、“放映机”标识:表示avi演员;
13、“圆柱”标识:表示Loop演员;
14、“对三角”标识:表示转场演员;
15、“胶片”标识:Dir影片演员。
……
当然,在实际使用中,还有许多没有列出来的演员类型,从这些我们可以看出,Director是一个大熔炉,它可以接受几乎任何形式的媒体,通过演员表把这些素材集中到一起,然后通过分镜和脚本把他们有机组织在一起,创造出绚丽多彩的影片。
虽然演员的类型不同,不过它们还是有不少相通的属性,通过这些属性,可以很方便的在影片中对他们进行调用和编辑。
首先,每个演员都有演员编号,利用编号可以区别任一演员,一个演员表中,不可能有相同编号的两个演员。所以在编程的时候,调用演员也通常通过演员编号来进行。其次,每个演员都有自己的名字,但是需要注意的是,演员的名字不是唯一的,也就是说可以有重名的演员在。所以Lingo调用时必须注意是不是有重名的演员。采用演员名称的调用的好处是当演员从一个表中移动到另一个表中时,不需要的对程序进行任何修改。
如果想熟练应用演员,还需要对演员表有所了解。在Director中,首先已经存在一个内部的演员表,默认情况下,演员都存放在这个演员表中。在许多情况下,尤其是有大的项目需要开发时,演员非常多,如果都放在一个演员表里,查找非常不便,所以此时应该建立多个演员表,把演员分类安排在不同的演员表中。建立新的演员表的方法是:选择File>New>Cast命令,然后选择内部演员表。
在一些更大的项目中,需要很多人合作开发,每个程序员负责一个功能模块,但是他们有可能用到相同的演员,例如背景和按钮等,可以把这些演员作为公用元素,单独放到一个独立的文件中,这种演员表成为外部演员,建立的方法是:选择File>New>Cast命令,然后选择外部演员表。
三、精灵(Sprite)
精灵的概念和Flash中的实体的概念非常类似,一个演员在演员表中被称作精灵,当它被放到舞台上,就被称作精灵。精灵和演员的主要区别是精灵并不是出现在演员窗口中的实际物体,而是当演员被移动到舞台上的一个复制品,你可以在舞台上放置一个或多个复制品,并且可以通过Lingo对精灵进行修改,但是对精灵所做的改动不会影响到原来的演员。
四、分镜
分镜的窗口主要有纵轴和横轴组成,它的纵轴部分叫通道,其实相当于我们通常所说的层,通道越小,它所处的层数就越底,放在它上边的精灵被其他通道上的精灵遮挡。所以一般把背景放在第一个通道中,越活跃的精灵越放在高的通道中。横轴部分叫帧,它按照从左到右的顺序向前播放。所以整个Director影片运行的环境就是从第一帧开始,向后面走,每走一帧,就把此帧中所有通道上的演员按照从底到高的顺序显示一遍。Director8默认的是每秒走28帧,如果你想让它运行的快些或者慢些,可以通过File>Preferences>Sprite中的跨越时间一栏进行设置。
当多个精灵放置在不同的通道中时,会有重叠的情况,在默认情况下,是上面的精灵覆盖掉下面的精灵,在很多时候,你只想显示上面的精灵图像,而并不想让它显示精灵的底色,此时就需要用到精灵的Ink属性。改变精灵Ink属性的方法是,单击一个精灵,然后在属性面板中Sprite一项中的Ink栏设置这个精灵的覆盖方式。
在分镜窗口的上半部分,还隐藏着一些特效通道,打开和关闭这些特效通道的方法是单击分镜右上方的“Hide/Show Effects Channels”按钮。这些特效通道的作用分别是:
Tempo通道:设置影片的运行速度,可以加快或减慢Director的播放速度,还可以暂停或者等待某个时间完成再继续运行。
Palette通道:设置当影片的所用的调色板。
Transition通道:设置两个不同场景间的转换方式。
Sound1/Sound2通道:播放声音。
Script通道:设置当前帧需要执行的脚本。
五、动画的制作
在前面的例子中,我们已经介绍了Director产生动画的一个基本原理:关键帧动画,通过设置首帧和尾帧的位置和属性,Director可以自动中间的运动帧。
但是,前面我们所介绍的是直线动画,在这里,我们介绍一下如何设置动画的运行路径。首先在原来的基础上,利用Paint窗口制作出一个小球。
1、把“山”的位图演员拖动到通道1的第一帧处,设置其最后一帧为80。
2、把“花”的位图演员拖动到通道2的第一帧处,拖动图像边缘的控制点,改变图像的大小到合适的程度。
3、单击“花”的精灵,把工具条中的背静色设置为黑色,然后在属性面板中,把Sprite一项中Ink一栏的覆盖方式设置为:Background Transparent。
4、把“小球”位图演员拖动到通道3的第一帧处,设置其最后一帧为80。
5、设置“小球”精灵 的覆盖方式为Matte,并且调整小球的大小到合适,防在化瓣附近。
6、在分镜中选中“小球”精灵的第80帧,把它移动到远离花的地面处。
7、此时就生成了一个普通的关键帧动画。
8、在“小球”精灵的中间一帧处,例如35帧处单击鼠标。然后把鼠标移动到小球中心,拖动小球,此时运动轨迹会随鼠标一起被拖动。把它拖动成抛物线的形状。
9、在单击控制面板上的播放按钮,查看小球的运动状态。
如果你觉得这样的运动还是不够自由,下面我们介绍一个让你感到更得心应手的动画方式,实时录制动画。
10、单击通道3前的正方形按钮,隐藏通道3。
11、复制通道3的第一帧,到通道4的第一帧。
12、选择Window>Control panel,显示出控制面板。
13、调整控制面板上的帧速率,把它降低到5,其主要原因是可以录制得更精确。
14、选中通道4的第一帧的小球精灵。
15、选择Control>Real-time Recording命令。
16、然后拖动小球四处运动,在播放头运行到第50帧前停止拖动,送开鼠标。
17、可以看到小球已经随鼠标的拖动生成了一个自由的轨迹。
18、把Control panel中的帧速率调整会原来的状态。
19、播放动画,查看效果。
在Director中,还有其他一些动画生成方式,例如单步
- 更多Director疑问解答:
- Director MX 2004教程--Director与Flash,竞争还是合作?
- Director MX 2004教程--常用多媒体编著软件
- Director MX 2004教程--哪些人适合使用Director
- 关于多媒体程序运行速度的研究
- 谈谈Director作品的发布模式
- Director MX 2004教程--用Lingo语法和javascript实现同一功能
- Director中的属性
- Director MX 2004教程--创建新的演员表
- Director 疑难解答(5)
- Director的“洋葱皮”技术介绍(2)
- Director的“洋葱皮”技术介绍(1)
- Director MX 2004教程--演员的管理
- Director MX 2004教程--演员窗口
- Director MX 2004教程--提高开发效率
- Director MX 2004教程--Director MX 2004都支持些什么?