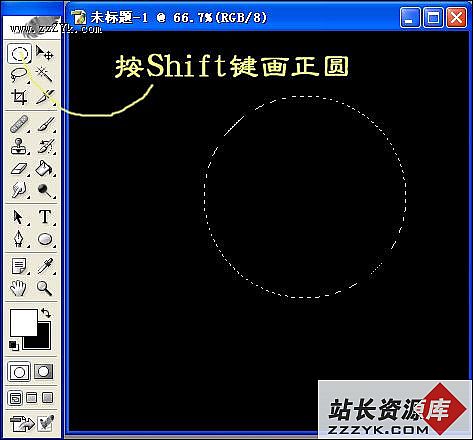使用Photoshop 给粗糙皮肤的人像修整滋润
作者修片的时候对色彩把握的非常好,整体以黄褐色为主,适当加入了一些绿色,看上去质感突出,层次分明。教程以调色为主,其中磨皮的过程已经略去,处理的时候需要自己手动去磨皮。先看原图。
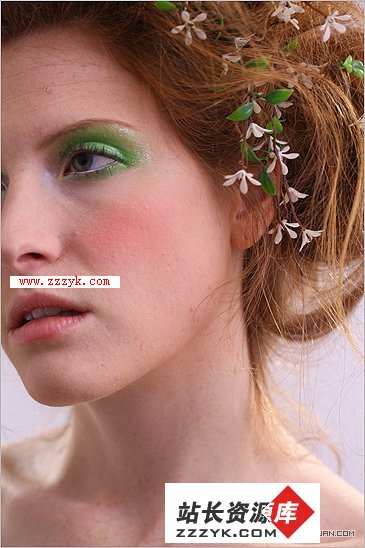
原图
1、打开原片,创建色彩平衡调整图层,数值:高光0/+13/-8。(图一)
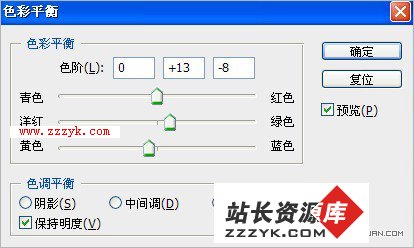
图一

图二
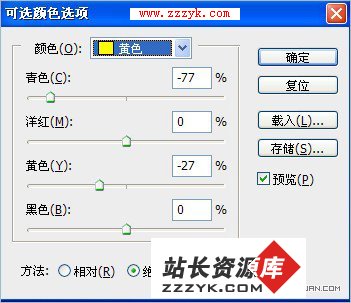
图三

图四
2、创建可选颜色调整图层,参数设置如图二——图四。
3、创建照片滤镜调整图层,参数设置如图五。
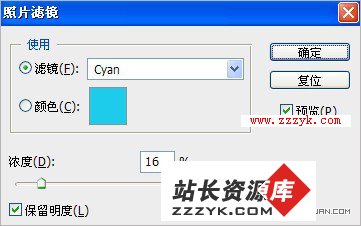
图五
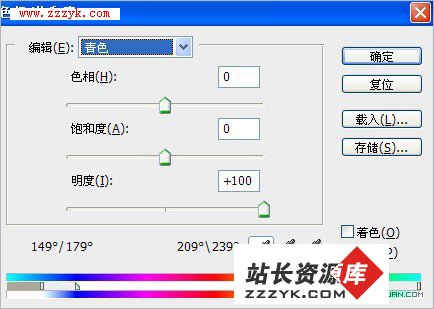
图六
4、创建色相饱度调整图层,参数设置如图六,(因为背景略带青色,所以在这里先去除,以方便后面加染色时色彩变得更重)。
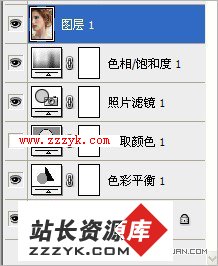
图七
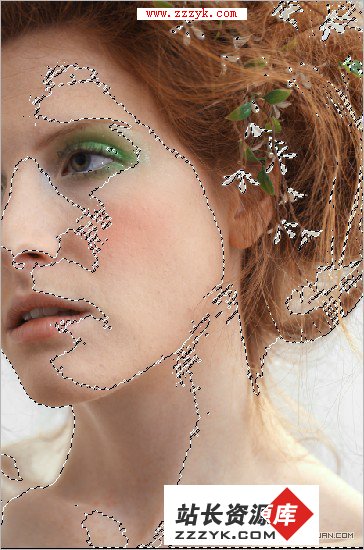
图八
5、盖印所有图层,按Ctrl+Alt+~提取高光。(图七、图八)
6、带着选区新建曲线调整层。(图九)
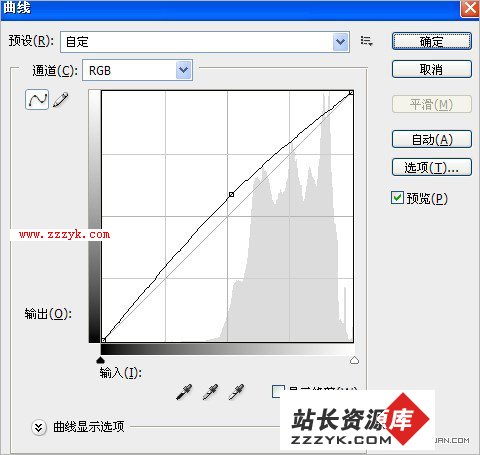
图九
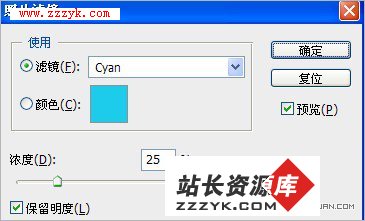
图十
7、在次的执行照片滤命令。(图十)

图十一
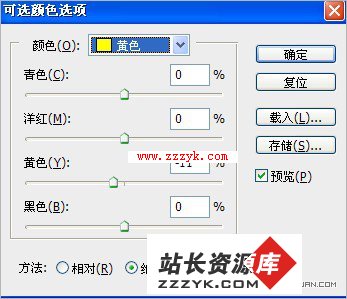
图十二
8、可选调整整体色彩。(图十一、图十二)
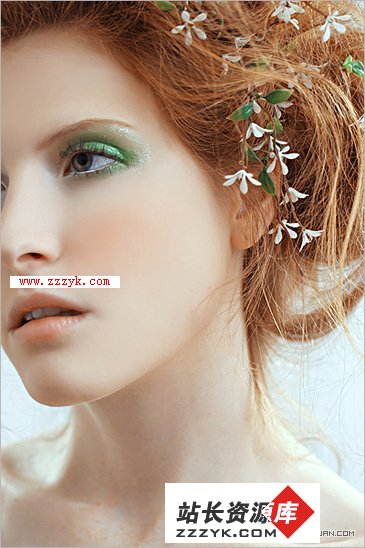
最终效果
9、修片(注意明暗度变化),最后锐化一下完成最终效果。
www.zzzyk.com 电脑知识网 打造全国最大的电脑知识学习基地