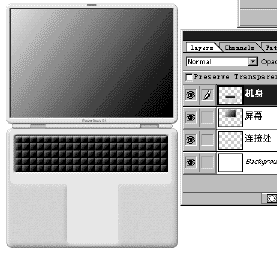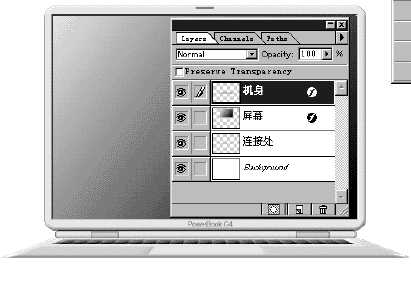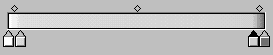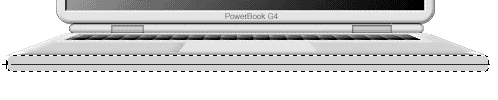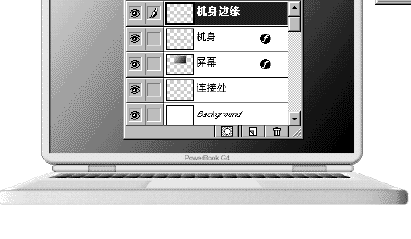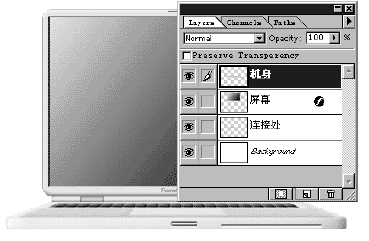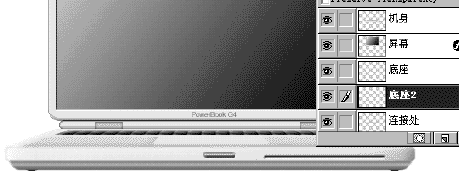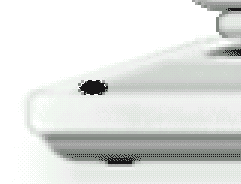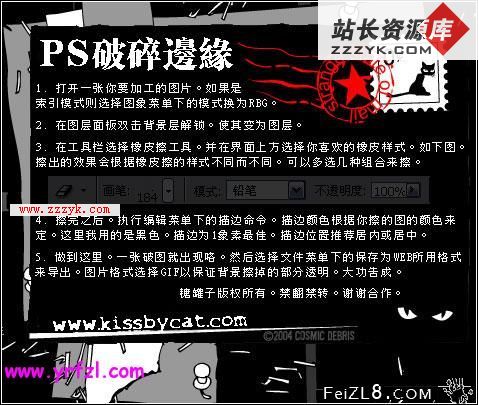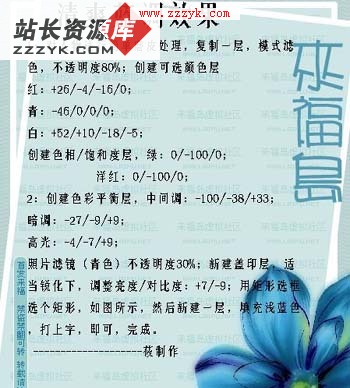Photoshop笔记本高级制作教程(下)
用
将先前被减选的部分重新选择,先描淡边再使用上一步的(设置\亮度对比度命令)使中间的连接轴部分变暗!{这一步主要是体现笔记本电脑的连接部分的样子}然后将三个图层分别放到合适的位置,出现图中的样子。
这里我们将构造机身的透视效果,使用菜单(编辑\自由变换命令)由下至上变换,再使用命令(编辑\变换\透视)将下边的部分分开。如下图所示。
将
设为下图的样子!
新建图层命名为“机身边缘”,使用
选定一个和机身下部等长的矩形浮动选区,使用菜单(select选择\modify修改\smooth圆滑),使用
由左致右渐变,使用菜单命令(edit编辑\stroke描边)center\深灰色1象素,如图所示。
新建图层1,在机身边缘图层的中央部分使用
画一条短线段,并且做几个象素的描边,使该线段浮动并使用
由上至下渐变(两边为白色中间为深灰色)。使用命令(layer图层\effects效果\Bevel and Emboss斜角与雕塑)风格为枕状浮雕(在第4项)深度为2,模糊为2,将暗面的参数设为百分之50左右。笔记本电脑的开合开关就做好了!效果请参看第18步的图片!
制作好开关后,就要制作吸入式的光碟驱动器了,其实这个制作很简单。新建图层2(如图)划一条黑色的线段大约两三个象素,再画一条等长的白色线段表示亮面。将两条线段如下图一样放到一起,并且使用模糊命令将两条线段适当的模糊一下。
这里我们得到了笔记本的开关和光驱,我们将这两个图层和机身图层合并。然后准备笔记本电脑的底部的制作。
:建立图层命名为底座,使用
选定一个和机身下部等长的矩形浮动选区,使用菜单(select选择\modify修改\smooth圆滑),使用直线渐变工具由上至下渐变(两边是深灰色中间是白色)使用命令(变换、透视)将下部稍微缩小,使用菜单命令(edit编辑\stroke描边)center\浅灰色1象素,如图所示。新建图层命名为底座2,使用
画一条黑色的短线段,将该线段放到机身的左下方,使其隐约可见,依同样方法在右边也加上一条线段。如图所示。
新建层,使用
画椭圆并填充黑色,缩小后分别在机身两边做装饰,使用菜单命令(Adjust调整\Brightness Contrast亮度对比度)对机身做适当的调整(你自己掌握感觉)。
最终我们的作品完成了,我们可以对这部电脑做一些适当的点缀甚麽的,调调色调甚麽的,总之,怎麽样都随你,好了,如果你有更好的想法或者是一些对这个教程改进的意见,嘿 别保留,一定要告诉我,只有交流我们才会进步嘛!
欢迎光临五光十色设计,站长游民愿与大家一起交流经验……