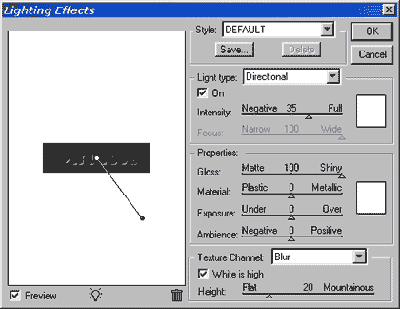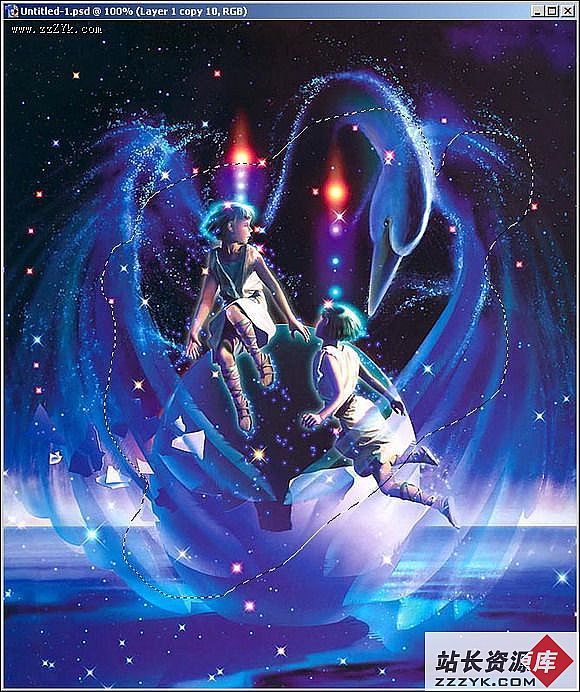经典教程-铁质文字
P>Step 01新建一 400*400 pixels 大小的文件,白色背景RGB.
Step 02用文字蒙版工具 (
)在文件上写上大小合适的文字选区,你可以用你自己喜欢的字体。 我用的字体是:"Steel Wolf Untitled" 大小:120points,写的字是"fli7e"
Step 03将选区移到图片的中央,然后新建一个层,(你可以通过点击图层面板上的这个按纽
来达到这一目的。
Step 04
将前景色设为RGB(128,128,128),也就是纯灰色。当你开始你的图像作业时,这通常是个很理想的颜色。
Step 05
键入ALT+DEL,将选区用前景色填充。注意的是这一操作是在新建的这个层上完成的。Step 06
搞定了?好,现在你到你的通道面板上新建一个通道方法就像你新建一个图层一样(
)。这时务必要让你的背景色为白色(RGB(255,255,255))设好后你可以键入CTRL+DEL,用背景色填充选区。
Step 07
现在你键入CTRL+D (释放选区),然后在菜单上操作:Filter(滤镜) / Blur(模糊) / Gaussian Blur(高斯模糊). 这时我填入的值是:4 。但这对于你来说可能太低也可能太高。这主要看你键入的字体的大小和粗细。如果字体比较大或者比较粗,就将值设得高一些。反之就设得低一些。这一步对整个过程都有着很重要的影响。
Step 08高斯模糊完成后,双击新通道(Alpha 1),将其改名为Blur.
Step 09
回到图层面板,点击文字层(名字应该是layer 1,在最上面的一层).
Step 10
接下来,用左键将图层1拖到
上,以复制图层1。
Step 11
在菜单上操作: Filter(滤镜)/Render(渲染)/lighting(光照) ,具体参数如下:
Step 12
现在转到层一(layer 1),也就是下面的一层,再进行一次光照,但是参数改成如下:
Step 13
返回到上面的一层,即图层一的复制层。将其图层的混合模式改为hardlight(强光)。
现在你的作品应该大概是这样的:
Step 14键入CTRL+E(向下合并),将layer 1 copy 和layer 1合为一层。
Step 15
新建一个层,用铅笔工具 () 画一条嘿线横穿过你的文字,线的粗细为1 pixel(如下图)。
接着在黑线的左边,画一和黑线长度相同的白线,并将其位置移到与黑线并列靠紧。
Step 16
通过复制该层,再进行翻转,旋转,移动等操作,得到如下的样式。然后到最上面的一层,用CTRL+E,多次向下合并层,将这些线条合在同一层上。
Step 17
将这个层的混合模式改为"softlight(柔光)",然后键入CTRL+G.你将看到这样的效果:
现在你可以通过一些操作改变它的颜色,表皮.......怎么样,尝试一下吧!