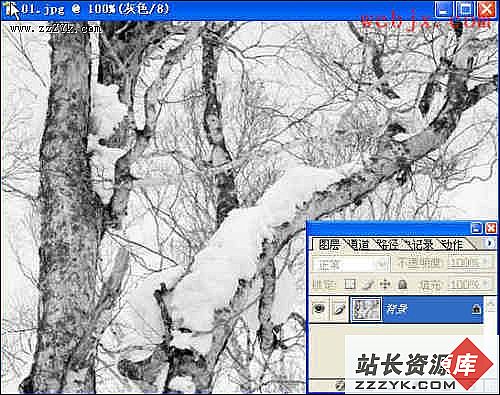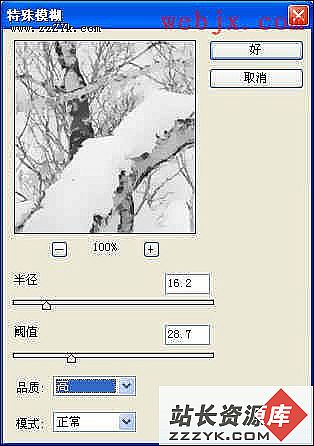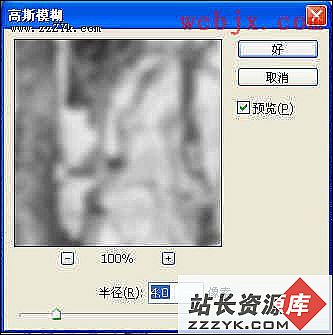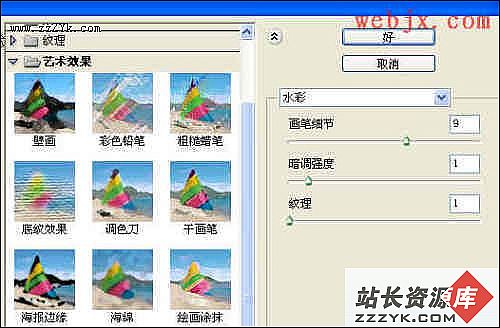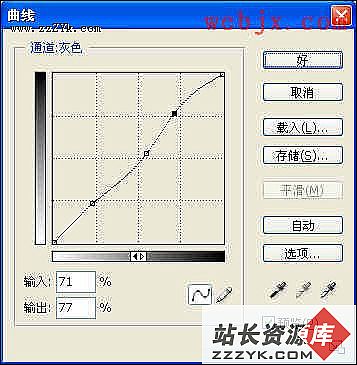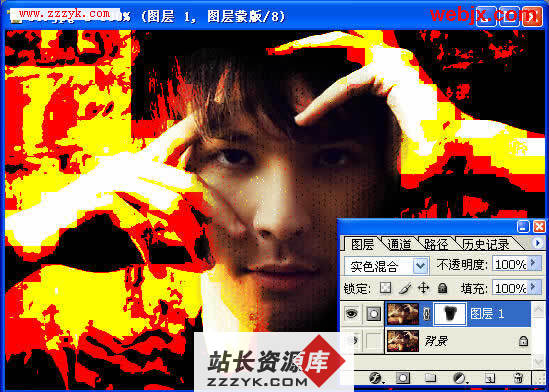Photoshop快速打造雪景水墨画
隆冬时节,千里冰封,万里雪飘,用Photoshop可以把拍摄的雪景数码照片制作成一幅韵味十足的雪景水墨画,效果相当不错哦。
1、按Ctrl+O键打开一幅雪景的素材图片,效果如图01所示。
图12、将背景层复制并命名为图层1,执行菜单栏中的“图像”“调整”“去色”命令,将色彩图像转换为灰度图像,选择不拼合,效果如图02所示。
图23、执行菜单栏中的“滤镜”“模糊”“特殊模糊”命令,在弹出的特殊模糊对话框中设置参数如图03所示。特殊模糊后图像中色调层次被压缩,并保留重要转折边界。
图34、将图层1复制生成图层1副本,将图层1副本的图层混合模式设置为“变暗”,图层面板效果如图04所示。
图46、执行菜单栏中的“滤镜”->“模糊”->“高斯模糊”命令,在弹出的高斯模糊对话框中设置参数如图05所示。
图57、执行菜单栏中的“滤镜”->“艺术效果”->“水彩”命令,在水彩对话框中设置参数如图6所示。
图68、应用水彩滤镜效果后,图像中的墨色浓了一些,需要减退,执行菜单栏中的“编辑”->“消褪水彩”命令,在消褪对话框中设置如图7所示。
图79、单击图层面板下方的创建新的填充和调整图层按钮,在弹出的快捷菜单中执行“曲线”,在曲线对话框中调整曲线如图8所示。
图810、单击图层面板下方的创建新的填充和调整图层按钮,在弹出的快捷菜单中执行“色彩平衡”命令,在弹出的色彩平衡对话框中设置参数如图9所示,单击确定按钮,画面效果如图10所示。原文链接
图9
图10