Photoshop把人物照片调出清爽的淡绿色效果
这照片还算浅析,但是看上去还是有点问题
 |
| 下面为我处理后的效果 |
 |
1、先打开的的photoshop工具,然后把你处理的照片打开,把背景图层复制一层,对图片进行一下创建色相/饱和度调整图层如下图。 2、我们利用ps的曲线来调整图层 ctrl+m弹出对话框选择RGB通道,参数如下设置。 3、现在我们新建一个可选颜色-我们分别选择白色、中性色、黑色 如下图所示操作。 4、为了加强全图的色彩使它更绿,我们还是创建色彩平衡,选择选择阴影、中间调、高光 具体如下图操作。 5、现在我们利用photoshop的套索来把人物的面部、颈部、手部,羽化10~15像素,再ctrl+m调出曲线对话框,我们选择红、绿通道参数具体参数如下图所示。 6、我们现在来调出高光选区(Ctrl + Alt + Shift + 2 )把反向选择(Ctrl + Alt + Shift +i ),再创建曲线(ctrl+m)这次我们选择红、RGB通道了,参数如下图所示。 如果你觉得人物皮肤不行可以适当的利用USM锐化来处理一下,最后加上签名吧。



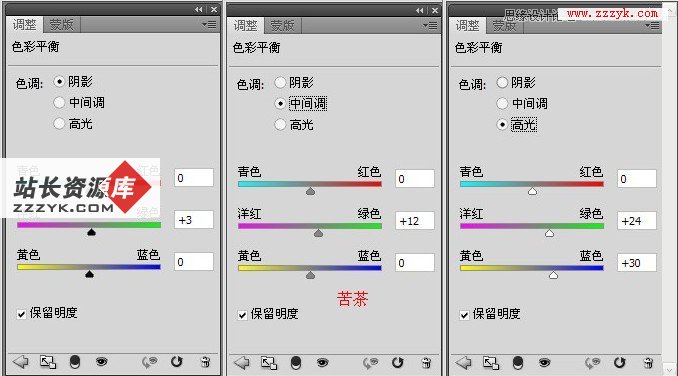



补充:ps教程,Photoshop 




