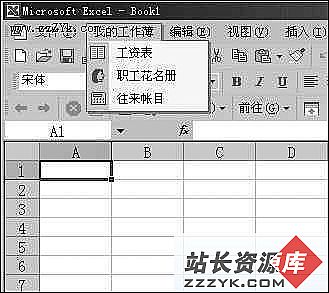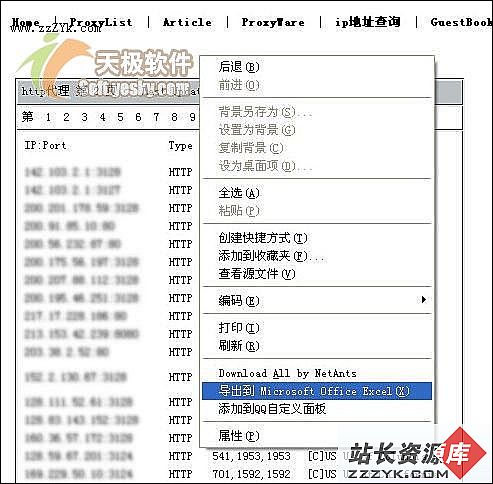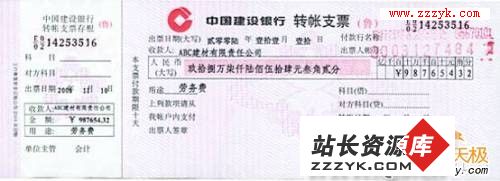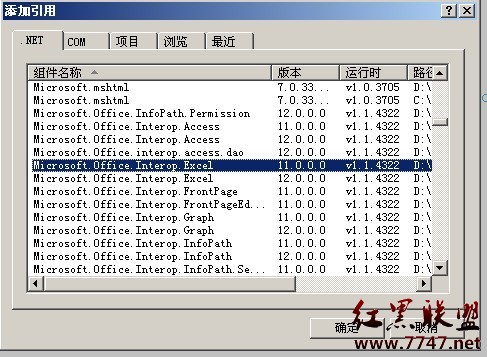Excel:打印考场清单
小王是某考试中心的考务人员,每次考前都要将全部考生的详细资料按考场顺序打印出来,即一个考场打印一张清单,这样便于核对和存档。平时考生较少时,采用Excel的插入分页符功能,将每个考场分页,然后打印,虽说实施起来较麻烦但还能对付。可这次参考人员近3000人,考场有90多个,如果按照上述方法没有大半天时间是完成不了任务的。正当小王一筹莫展之际,同事小张提供了一个非常简单的办法:用分类汇总轻松实现考场清单打印。结果不到30分钟,小王就将一份精致的考场清单交到了领导的办公桌上。想知道他用的什么方法吗?我们一起来看看。图1是考生的详细资料,从图1中可以看出,准考证的编排是有一定规律的,其最后四位数由考场号和座位号组成,要使考场清单按照考场号汇总,关键是要另设一个新字段。
图1在G1单元格输入“考场号”,在G2单元格输入公式“="第"&&MID(C2,8,2)&&"考场"”,按〔Enter〕键确认之后再将该公式往下拖动复制到相应单元格,在G列中就自动生成了考生所在的考场号,执行结果如图2所示。对于没有按照考场号排序的,还需按照考场号和准考证号字段进行排序后,再进行分类汇总。
图2将光标停放在数据中任一单元格,执行“数据→分类汇总”命令,弹出如图3所示的“分类汇总”对话框。在分类字段下拉框中选中“考场号”,汇总方式为“计数”,选定“考场号”作为汇总项,将“替换当前分类汇总”、“每组数据分页”、“汇总结果显示在数据下方”三个复选框选中,最后按下〔确定〕按钮。
图3出现如图4所示的效果,此时只要按下〔打印预览〕按钮就可查看打印效果。不过此时打印效果还不是十分理想,我们还需对工作表进行格式设定,如插入页眉、页脚,在每页设定标题行打印及页面设置等,为使30人的考场清单尽量占满一页,我们还需增加行高及字号等等。一切准备就绪后,就可以打印了。
图4