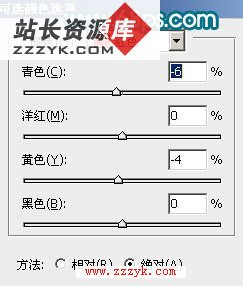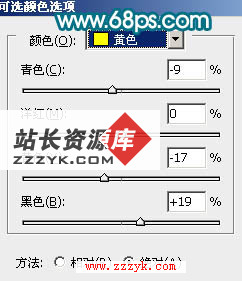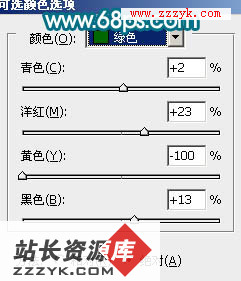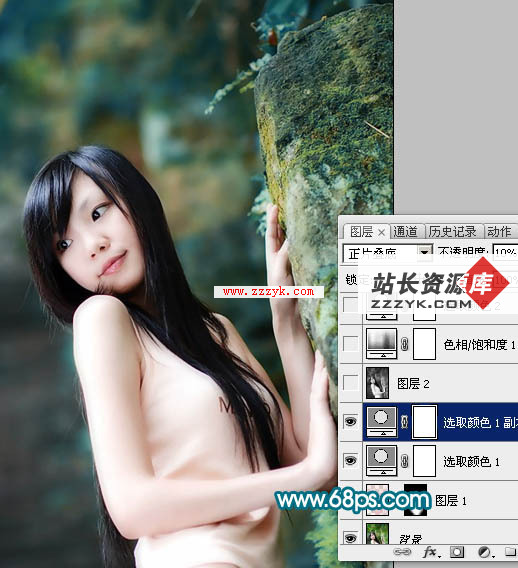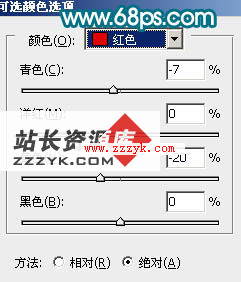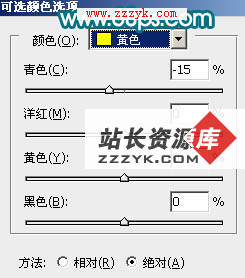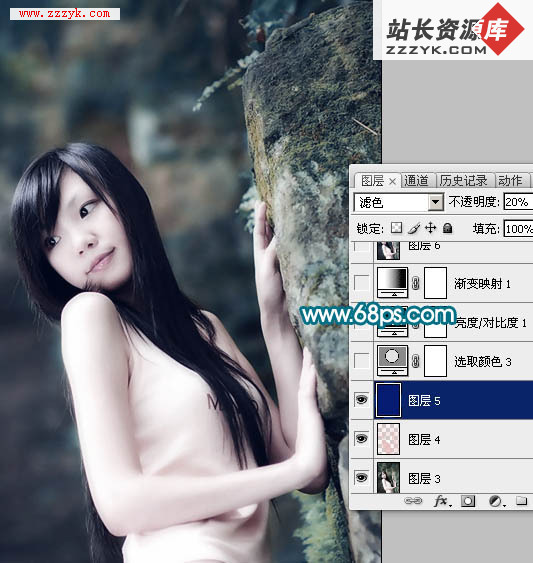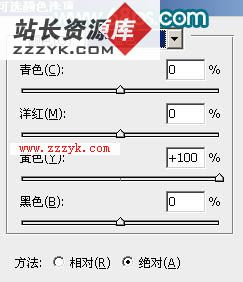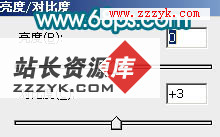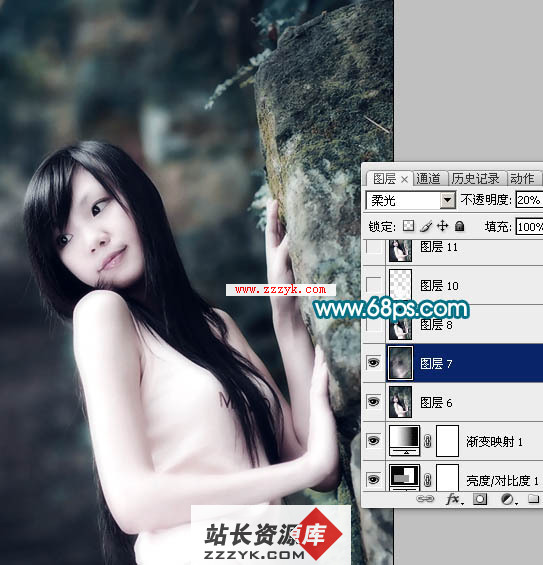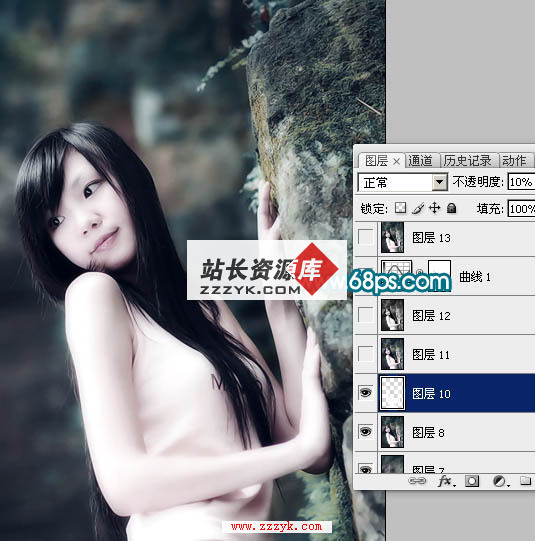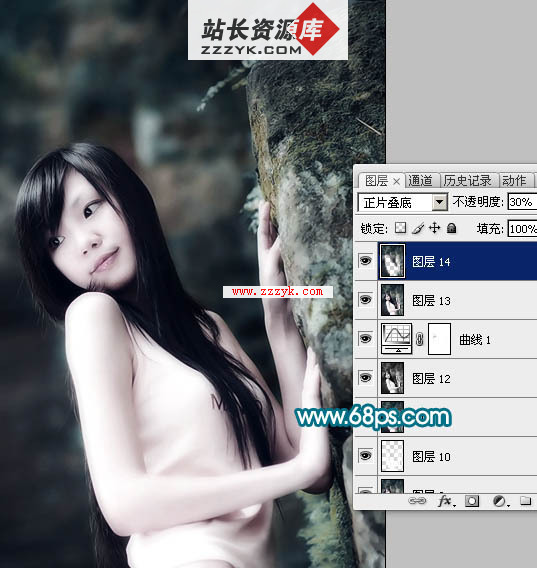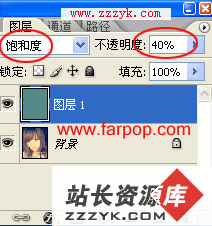利用Photoshop调出外景人物照片暗灰青色调
原图
最终效果
1、打开原图素材,按Ctrl + Alt + ~ 调出高光选区,新建一个图层填充颜色:#E7BEBE,图层混合模式改为“柔光”,图层不透明度改为:50%,加上图层蒙版,只保留人物部分,其它部分用黑色画笔擦掉。
《图1》
2、创建可选颜色调整图层,参数设置如图2 - 4,效果如图5。
《图2》
《图3》
《图4》
《图5》
3、把当前可选颜色调整图层复制一层,图层混合模式改为“正片叠底”,图层不透明度改为:10%,效果如下图。
《图6》
4、新建一个图层,按Ctrl + Alt + Shift + E 盖印图层。执行:滤镜 》 模糊 》 高斯模糊,数值为5,确定后把图层混合模式改为“柔光”,图层不透明度改为:30%,效果如下图。
《图7》
5、创建色相/饱和度调整图层,参数设置如图8,适当降低全图的饱和度,效果如图9。
《图8》
《图9》
6、创建创建可选颜色调整图层,参数设置如图10,11,效果如图12。
《图10》
《图12》
7、按Ctrl + Alt + ~ 调出高光选区,新建一个图层填充颜色:#E7BEBE,图层混合模式改为“颜色加深”,图层不透明度改为:20%,效果如下图。
《图13》
8、新建一个图层,填充颜色:#051C72,图层混合模式改为“滤色”,图层不透明度改为:20%,效果如下图。
《图14》
9、创建可选颜色调整图层,对蓝色进行调整,参数设置如图15,效果如图16。
《图15》
《图16》
10、创建亮度/对比度调整图层,参数设置如图17,效果如图18。
《图17》
《图18》
11、新建一个图层,盖印图层。执行:滤镜 》 模糊 》 动感模糊,数值自定,确定后把图层混合模式改为“柔光”,图层不透明度改为:20%,效果如下图。
《图19》
12、按Ctrl + ALt + ~ 调出高光选区,新建一个图层填充白色,图层不透明度改为:10%,效果如下图。
《图20》
13、新建一个图层,盖印图层,按Ctrl + Shift + U 去色,图层不透明度改为:10%,效果如下图。
《图21》
14、新建一个图层,盖印图层,图层混合模式改为“正片叠底”,图层不透明度改为:30%,加上图层蒙版,用黑色画笔把人物部分擦出来,效果如下图。
《图22》
15、最后整体调整下颜色,完成最终效果。
补充:ps教程,Photoshop