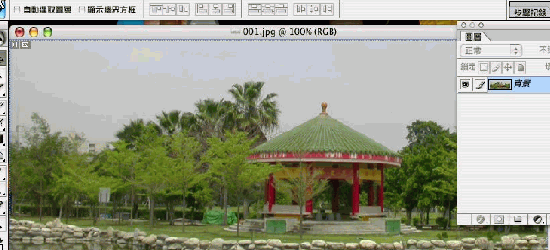PhotoShop专业调色入门
在PhotoShop菜单中Image>Adjust下的所有功能全都是关于色彩调节的,它们虽然个个功能强大,但想要用好它们却是一件非常不容易的事,很多时候往往都不知道应该用哪个命令好,所以了解一些它们的窍门就很必要了。
由色彩构成的基础知识我们可以知道,每一个色彩都能通过三个“关键”的要素来决定:①明度、②色相、③饱和度。而这个调节法的基本思想,正是通过组合调节图像的这三项要素,来达到控制色彩的目的。同时这也是一种非常简单而有效的方法,在专业设计工作中用得很多。
下面我们通过一个实例样图的处理向大家介绍一下我在专业设计工作中总结出来的一种调色法:三项调节法,即明度、色相、饱和度三方面调节的详细讲解。
左图为本例的原图,右图为调节后的图像。
注:本文的所有内容在PhotoShop 5.0及以上版本中测试通过,圆括号内字母为PC用快捷键,要在英文输入法下使用,方括号内为苹果电脑快捷键。一、明度调节
明度是指色彩的的明亮层度,简单一点说,在电视机上,亮度调节按扭(如图SS-2)控制的就是明度。在无彩色中,明度最高的色为白色,最低为黑色。就同一个物像面言,如果说它的彩色照片是反映它的全部色彩要素的话,那么它的黑白照片则只反映了它的明度(关系)。明度越高的图像对视觉的刺激就越大,看上去就越明亮。
PhotoShop中实现命令:菜单中Image>Adjust>Levels
快捷键:(Ctrl+L)[Command+L]
特点:这是PhotoShop中调节明度最佳的单一命令。用它调节时,图像的对比度、饱和度损失小,最能保持图像的原汁原味。同时,在使用命令时能够放大图像来进行即时观察,非常方便,而且通过数字输入方式,可以使它的控制精度高而准确,是非常专业的调节命令。
调节方法:直接用鼠标点击并按住中间的灰色小三角,来回拖动即可;或直接在Input Levels的中间一项输入数据来调节,它的初始值为1,最大9.99最小0.10。技巧:
在“Preview”选项前打勾(如上图中所示),可以在调节的同时即时预览图像。
在使用命令时,可以使用(Ctrl+"+")[Command+"+"]、(Ctrl+"-")[Command+"-"]或(Ctrl+空格)[Command+空格]、(Ctrl+Alt+空格)[Command+Option+空格]单击左键来放大缩小,也可以按住空格键不动来移动显示图像。
注:这些都是详细观察调节效果的最佳方法,在本文下面介绍的两个命令中同样适用。难点提示:随着明度的提高,会降低图像的对比度(清晰度)和饱和度(颜色纯度)(反之,则提高对比度、饱和度),所以调节明度,事实上就是在找一个即改善明度,又不过份影响对比度、饱和度的“适中位置”,这一点就只能通过多练来提高水平了。
观察原图,发现明度太低,把明度提高到1.3左右效果较好,而对图像的层次和对比影响不大。
二、色相调节第1页:明度调节 第2页:色相调节 第3页:饱和度调节
色相就是色彩的相貌,即是我们在色谱上所能看到的红、橙、黄、绿、蓝、靛、紫等不同的色彩特征。所用命令:PhotoShop中菜单中Image>Adjust>Hue/Saturation
快捷键:(Ctrl+U)[Command+U]
特点:在PhotoShop众多调节色相的命令中,这是最直接和最简单的一个。在使用命令时也能够放大图像即时观察,而且同样有数字输入方式,非常方便也非常专业——如果有充足的时间,甚至可以用这一个命令就能调出所有想要的颜色!因为它包含了整个色谱的调节变化。
调节方法:直接用鼠标点击并按住最上面Hue选项的小三角,来回拖动即可,或直接在数据框中输入数据来调节,它的初始值为0,最大+180最小-180。难点提示:初看好象图像的颜色在乱变,其实是有规律的:控制板的下端有两条色带(如图SS-7),色带上的颜色是按色谱的顺序排列的,上面一条是指原图的色彩,而下面一条则是指调节后的色彩。
当我们移动小三角时,下面的色谱就会移动,如图中,“竖线”指到的地方即是说明:原图中的所有“蓝色”此时已经被“品红色”所替代,而其它的颜色替代则以此类推。
所以大家会发现用这个命令调色时,整个图片的颜色都在按色谱的顺序变化,调节的要点就是:即要保证需调节的颜色得到改善,又要尽量保留原图中我们想要保留的颜色,没什么可说的,练吧。
观察原图,发现颜色偏冷色(少红色),把色相向左提高到+10左右,使色调变暖,同时对其它地方的色调影响不大(其实大家仔细观察原图中嘴唇部分的红色被改成了较暗的洋红色,这就是颜色在调节中的损失,不过本例最后是通过提高明度来进行了一定的修正)。三、饱和度调节第1页:明度调节 第2页:色相调节 第3页:饱和度调节 饱和度指的是色彩的鲜浊程度,在光谱上它决定于某一种颜色波长的单一程度(可以说是某种颜色的纯度吧),打个比谕:彩色电视机上的色彩饱合度调节按扭就是控制它的。
需要注意的是,饱和度和明度是两个截然不同的概念,比如说蓝色,当混入白色时,虽然明度提高了,但它的饱和度也随之降低,成为淡蓝色。
所用命令:PhotoShop中菜单中Image>Adjust>Hue/Saturation
快捷键:(Ctrl+U)[Command+U]
特点:这是PhotoShop唯一的用一个调节项就能控制饱和度的命令,这也是调节饱和度最直接、有效的方法。
调节方法:直接用鼠标点击并按住中间Saturation选项的小三角,来回拖动即可;或直接在数据框中输入数据来调节,它的初始值为0,最大+100最小-100。难点提示:和明度调节的问题一样,随着饱和度的提高,明度会有所降低,对比度会升高,层次感会减弱。调节时要注意不要加得“太贪心”,过高的饱和度会让图像失去层次感,降低颜色过渡的变化,感觉很“假”(如右下图)。

观察原图,饱和度偏低,提高到+15左右效果较好,图像的层次影响不大。在实际工作中,设计师更多的是在反复组合使用以上这三个命令来调节图像,所以在练习使用时,理解它们对颜色的影响,多进行组合调节,就显得比单一使用更为重要得多——强大的功能联合后将更强大。
右边这一幅就是联合了刚才的三种方法调节的最终图像:与Photoshop的其它色彩调节命令相比,这三个命令操作简单、调节精度高、可在调节时看到图像的细部变化,是很专业又操作简单的命令,一句话:太实用了!
作者声明:本文的所有图文版权归邓嵘(网名drkiller)个人所有,未经许可,不得以此内容作任何商业行为。【责任编辑:Shiny】
第1页:明度调节 第2页:色相调节 第3页:饱和度调节