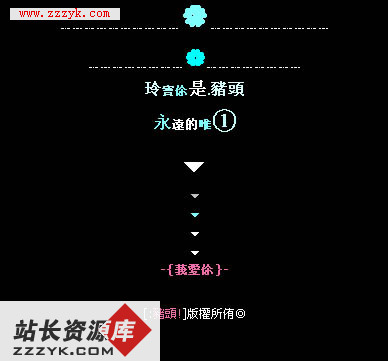Photoshop绘制精致台式电脑图标
在本篇教程中,我们将学习如何用Photoshop画一个精美的图标,画面上是一个台式机显示器与主机,最终效果下图所示。
四个大小各异的图标具体操作步骤如下。
1.如图1所示,绘制一个圆角矩形。
图1
2.按Ctrl+T键,调整手柄,得到如图2所示的形状。
图2
3.应用如图3、图4所示的图形样式。
图3
图4
应用图形样式后的图像如图5所示。
图5
4.按住Ctrl键的同时单击图层面板中的图层名称以载入该图层选区。现在,按向右方向键向右移动选区4像素以上。
图6
5.按Shift+Ctrl+I反转选区,然后同时按住Ctrl+Alt+Shift并在图层名称上单击,选择如图7所示的部分。
图7
6.保持选区,创建一个新图层,将前景色设置为#CFCECE、背景色设置为#757575,选择前景色到背景色的线性渐变,并填充选区。按Ctrl+D键取消选择,结果如图8所示。
图8
7.使用矩形工具画一个矩形,按D键将前景色和背景色变为默认的黑色与白色。使用从前景色到背景色线性渐变,填充该矩形,结果如图9所示。
图9
8.类似地,使用矩形工具画另一个矩形。这一次,使用从前景到背景的径向渐变填充矩形,前景色设置为#A0D4F9,背景色设置为#1877D4。结果如图10所示。
图10
9.在显示器下方使用钢笔工具画出如图11所示的形状。
图11
10.应用如图12、13所示的图层样式。
图12
图13
应用图层样式之后的图像如图14所示。
图14
11.使用椭圆工具绘制如图15所示的椭圆形。
图15
12.应用如图16、17所示的图层样式。
图16
图17
应用图层样式后的图像如图18所示。
图18
第1页:台式机显示器 第2页:主机描绘 共2页。 1 2 :



 图19
图19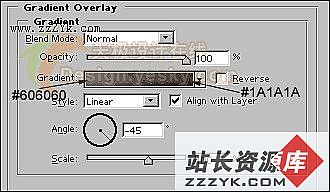 图20
图20 图21
图21 图22
图22 图23
图23 图24
图24 图25
图25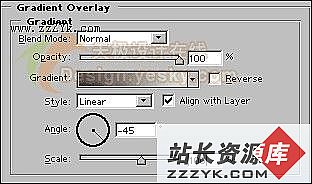 图26
图26 图27
图27 图28
图28 图29
图29 图30
图30 图31
图31