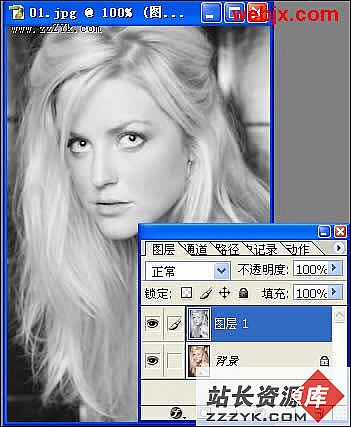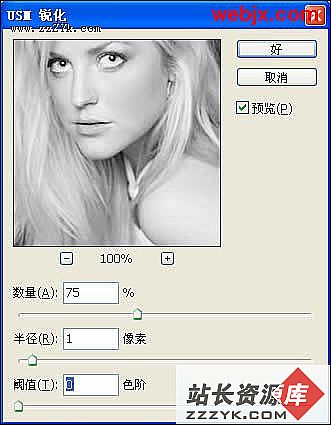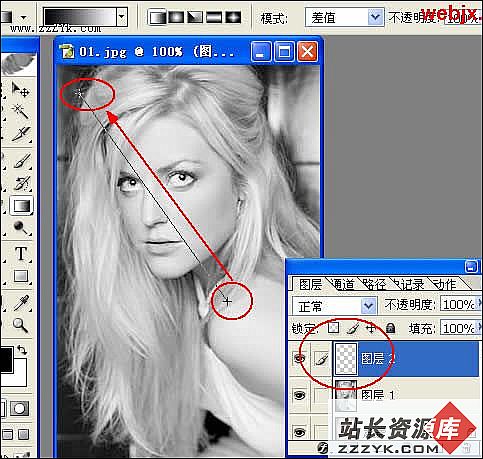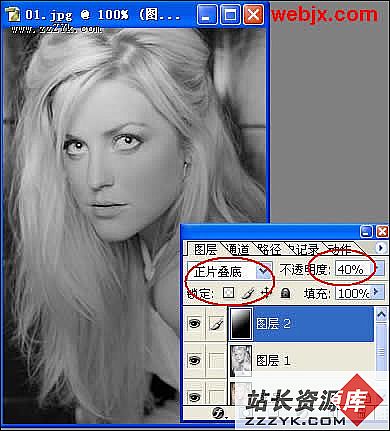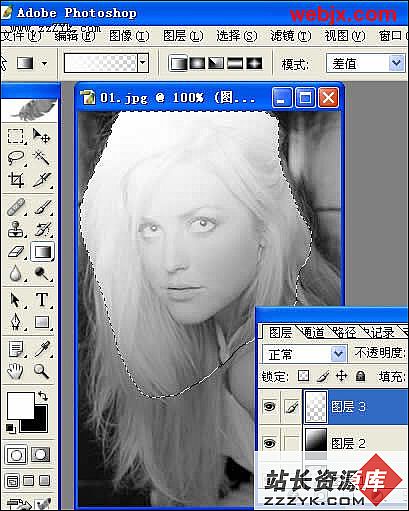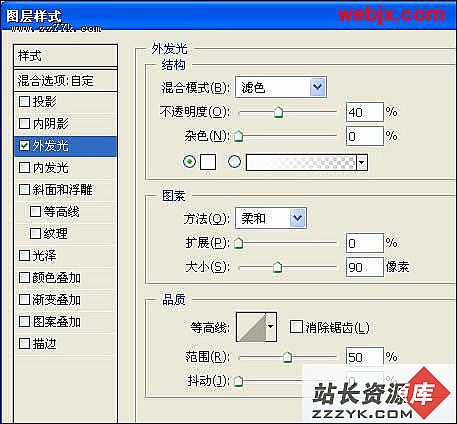Photoshop通道图层转换黑白照片
很多人会简单地用直接去色的方法将彩色照片转换成黑白照片,这些方法得到的黑白照片往往会损失照片细节。下面给大家介绍另外一种彩色照片转黑白的方法,主要用到通道、图层等。先看原图。

直接去色后的黑白照片 本教程方法制作的黑白照片首先在Photoshop中打开原图,切换到通道面板,观察红、绿、蓝通道,看看哪个效果好?在这里我们选择绿通道。按Ctrl+A选择,然后Ctrl+C复制。然后回到图层面板,新建立图层,按Ctrl+V粘贴,这样我们得到一个黑白照片。
执行高斯模糊滤镜,半径设置小于1px,然后执行USM锐化滤镜。
再新建立一个图层,然后使用黑白渐变工具绘制渐变。
设置图层模式为正片叠底,不透明度调整低一些。
新建立图层,然后利用套索工具选择头部。
使用渐变工具由白到透明进行填充。
执行高斯模糊,半径为8.0px,然后调整填充到0。
最后再添加外发光图层样式。
得到前面最终效果。原文链接