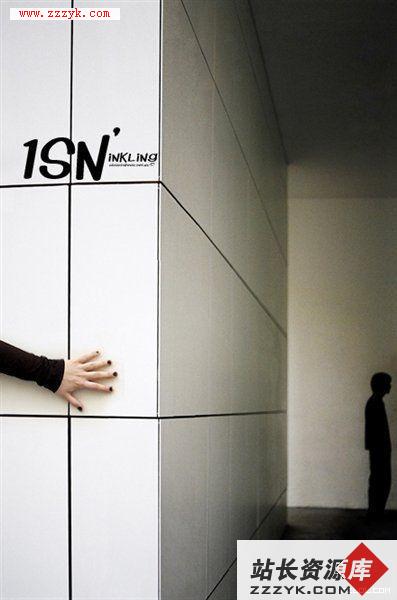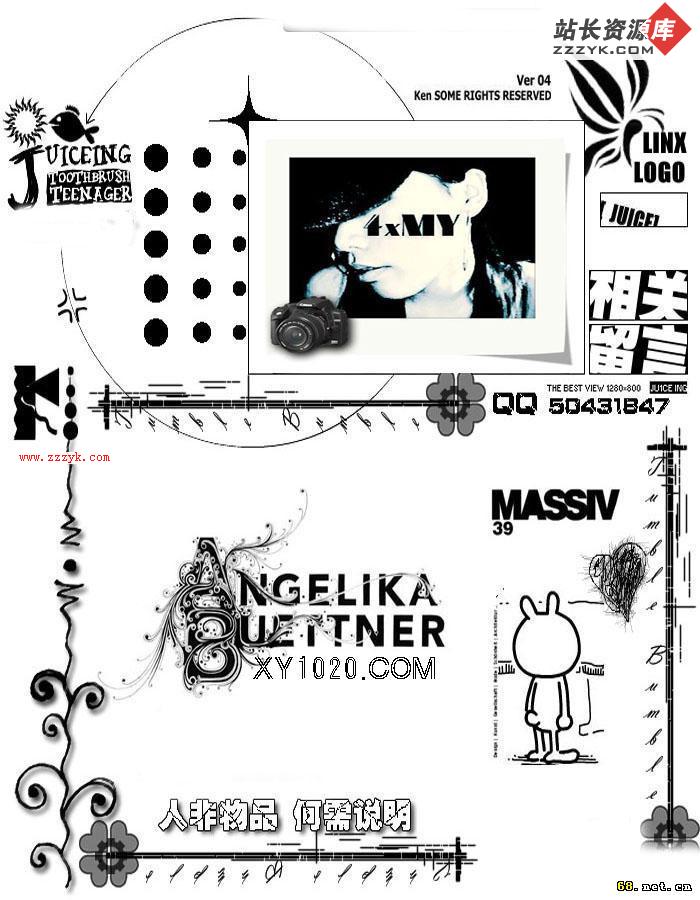快速调出紫色的非主流照片制作教程
本文章来告诉关于如何用ps教程快速调出紫色的非主流教程照片制作教程哦,好了其它的费话我也不说多了我们来看看效果图片就知道了哦。
 |
| 最终效果 |
 |
| 1、打开原图,Ctrl+J复制一层养好P图的习惯。模式选柔光,为图层副本添加蒙板,用黑色画笔,不透明度在32%左右,在图片的亮部和暗部涂抹几下,防止结块(说明:柔光的效果是加强色调),效果如图: |
 |
| 2、新建一层,按Ctrl+Shift+Alt+E盖印图层,执行颜色替换(图像 > 调整 > 替换颜色),然后用吸管点选绿色部分(说明:颜色替换顾名思义就是把你不想要的颜色替换成你想要的颜色),添加个蒙板,擦掉不需要的部分,参数和效果如图: |
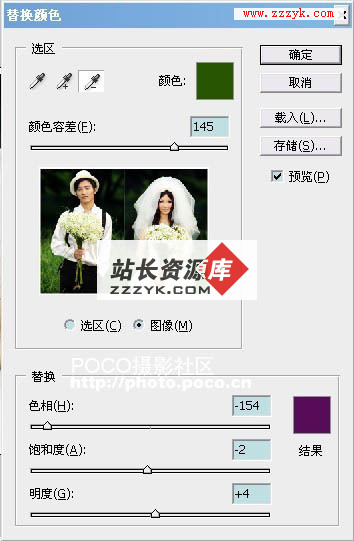 |
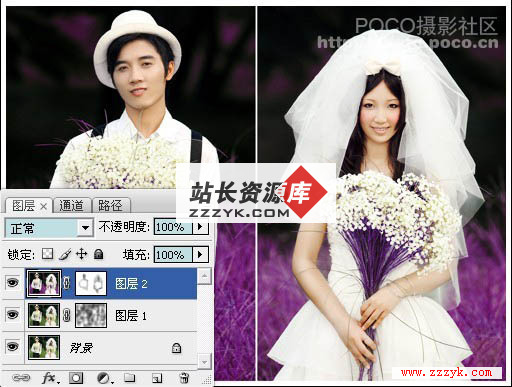 |
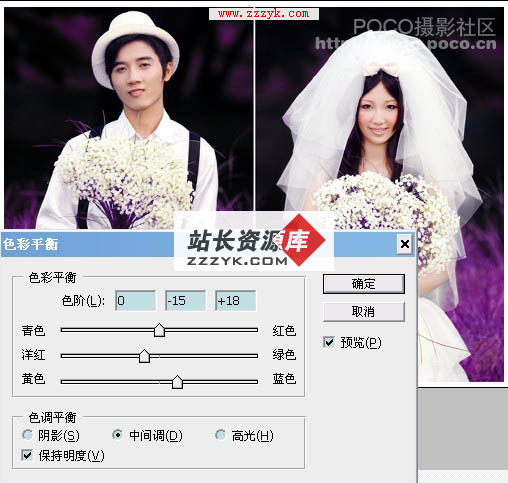 |
| 4、调整通道混和器(绿通道),参数如图: |
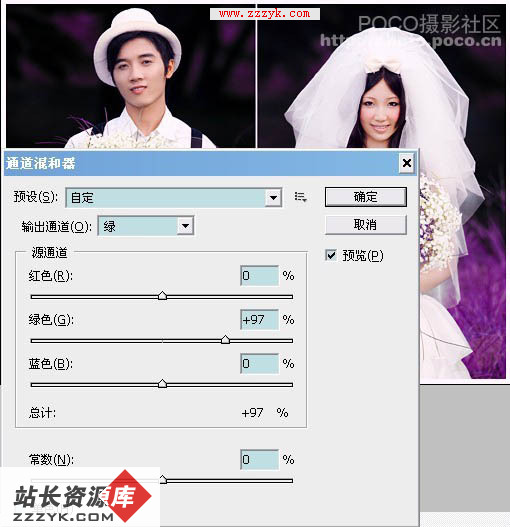 |
| 5、选择画笔,点 窗口 > 笔画,如以下选择笔画类型与设置,在画面中画出浪漫白点,画多了可用橡皮擦工具擦掉: |
 |
 |
| 6、最后用曲线拉亮整个画面,再建一新图层,在俩束花上涂上紫色,把混合模式设为滤色,如图: |
 |
补充:ps教程,Photoshop