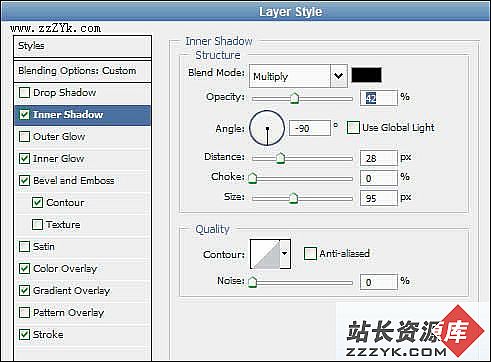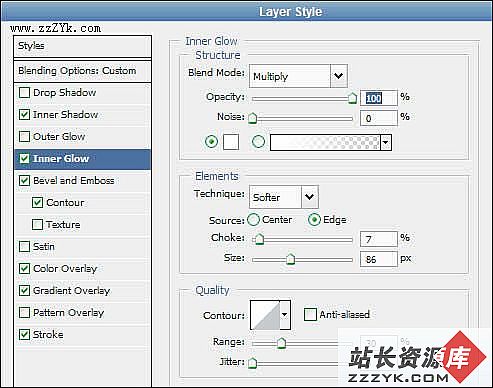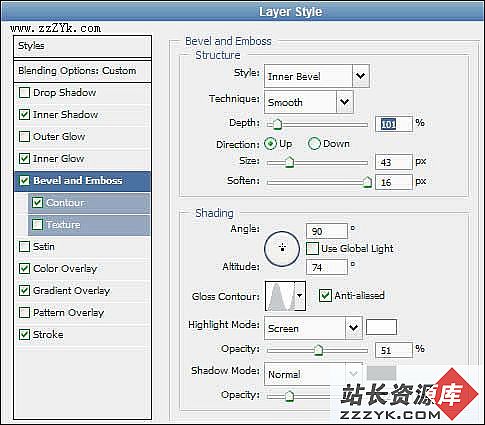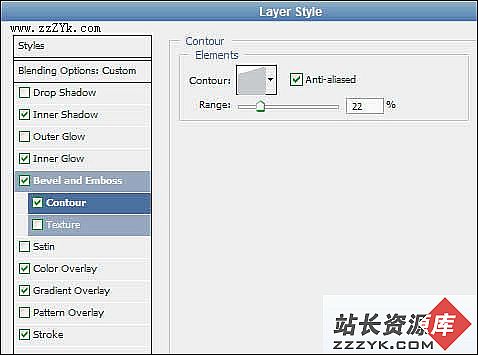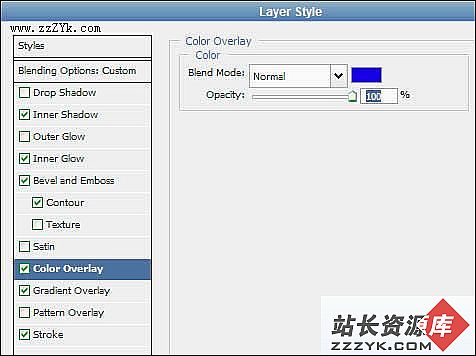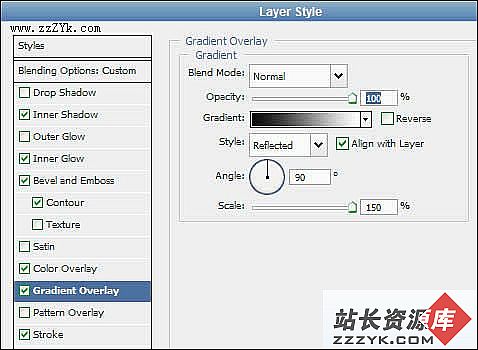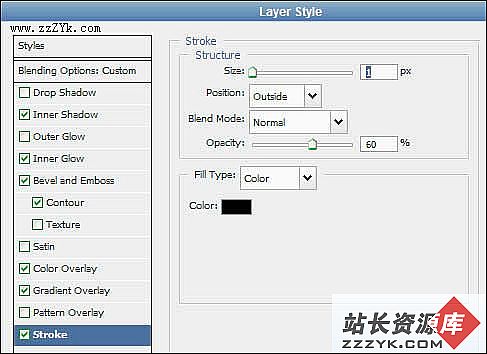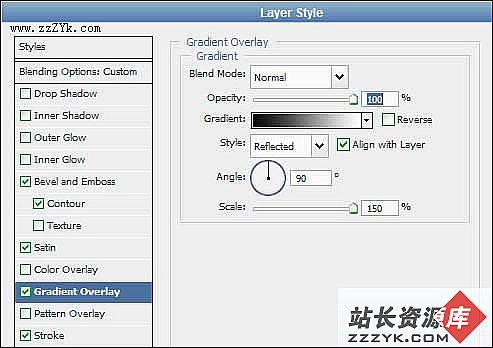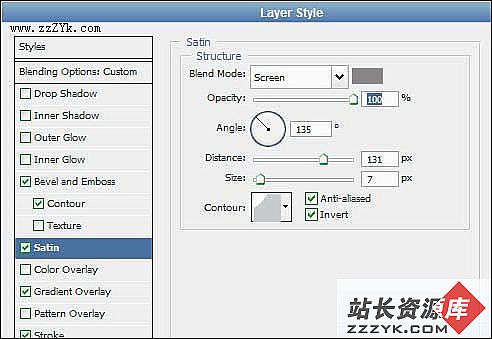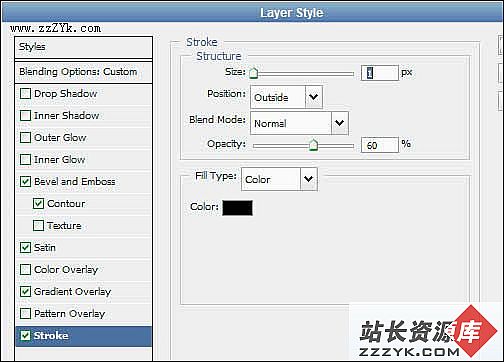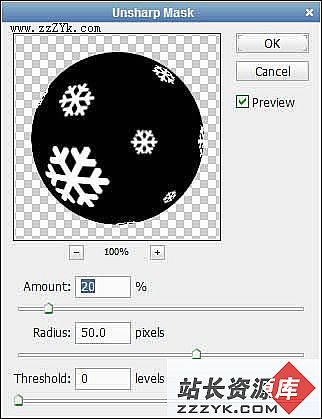Photoshop绘精美圣诞节彩色铃铛球
圣诞节到了!我们用Photoshop制作一个精美的圣诞节小装饰品——彩色铃铛球,希望大家喜欢!新建300*300像素的新文件,绘制一个圆形,然后填充为黑色:
之后设置图层样式:
效果如下:
新建立图层绘制顶部,小椭圆大约宽45px高15px:
然后按Ctrl单击该图层,载入选区按住Ctrl,按向下的箭头键。创建如下区域:
然后设置顶部图层的样式:
效果如下:
创建一新图层创建一个圆形选区,描边设置为4px内部的黑色描边:
按Ctrl键单击最上面的图层载入选区,执行选择-修改-收缩设置为1。然后按住Ctrl+Alt+D进行羽化设置为1。设置前景色为白色按Alt+Backspace填充选区,最终效果:
这时效果已经不错了!我们圣诞节的小装饰品已经做好!为了效果更加好,我们给它添加一些雪花。
创建一个新的图层绘制一个黑色的正圆把刚开始绘制的圆正好覆盖住:
新建立图层,然后绘制一些雪花效果图:
按Ctrl单击该图层载入选区,然后执行球面化滤镜使用默认设置。按Ctrl+ Shift+I反相然后按delete然后合并两个图层:
然后执行USM锐化工具:
最后设置图层模式为滤色,不透明度设置为40%,拼合所有图层,最终效果如下: