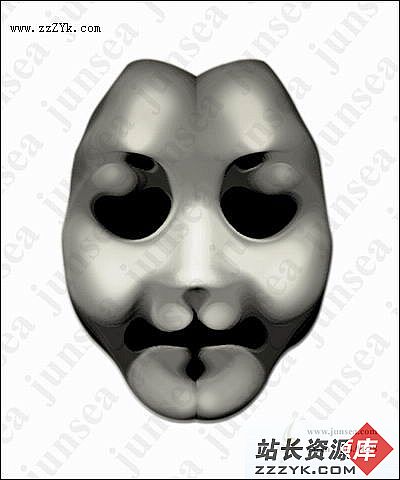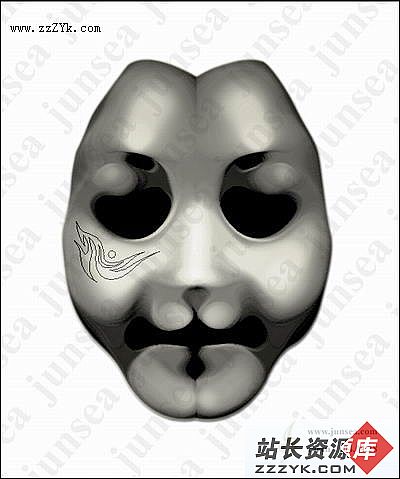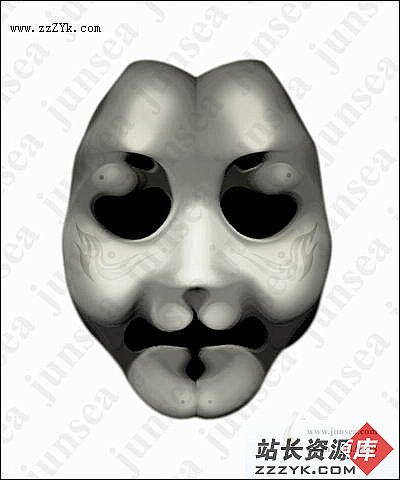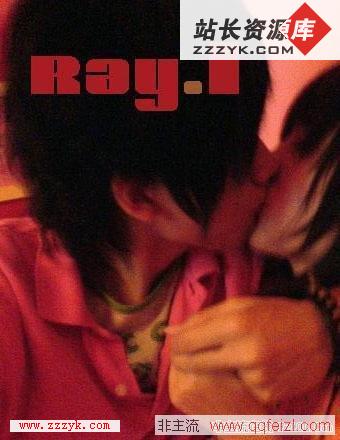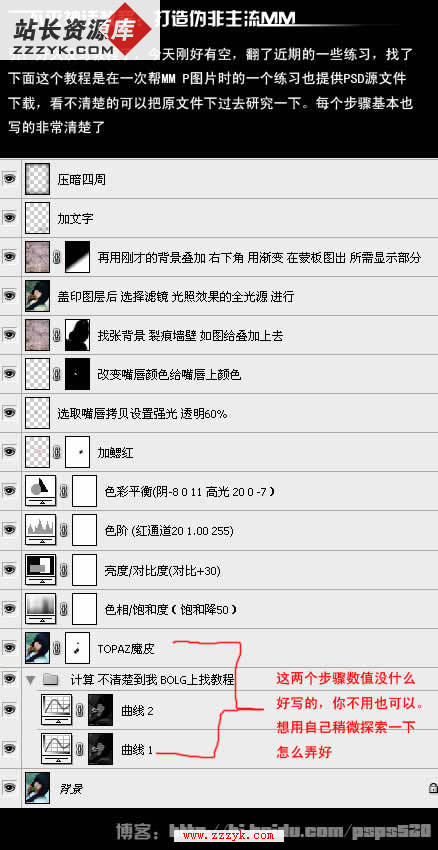Photoshop:非常诡异的面具(6)
12.不要取消此选区,并将此图层复制一个置于图层面板的顶层,执行菜单-滤镜-渲染-云彩,完成后再执行菜单-滤镜-素描-烙黄,并将此图层的混合模式更改为柔光(图15)。
(NO.15)13.在图层面板的顶端新建一个图层,用钢笔工具勾画一个图标出来,以便更好的来装饰一下面具,形状可以按自己喜欢就是,如(图16)。
(NO.16)14.将路径转换为选区,填充黑色,并将图层的混合模式设置为叠加,再将此图层的不透明度更改为30%。用鼠标双击此图层,在图层样式面板中钩选内阴影效果,将大小设置为4,然后将此图形复制一个,再执行菜单-编辑-变换-水平翻转,将此图形移置脸的另外半边,使两个图象对称,还可以用椭圆选框工具拉一些小的圆出来,填充为黑色,拖放到脸的各部位以作点缀(图17)。
(NO.17)15.用鼠标双击最下面的脸的图层,钩选内阴影效果,将不透明度设置为15%,距离设置为0个象素,大小设置为25个象素。好了,一个诡异的面具就完成了,如对颜色不满,可通过调节色相、饱和度、明暗来实现。大家还可以在背景图层上发挥想象做一个阴森一点的底纹,那样面具就会被烘托得更诡异了。不同的脸形,不同的表情,按照相同的步骤去做,便能做出各种不同样式的面具来,大家可以试试(图18)。
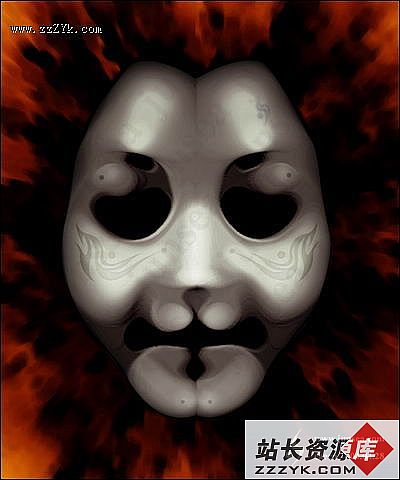
(NO.18)