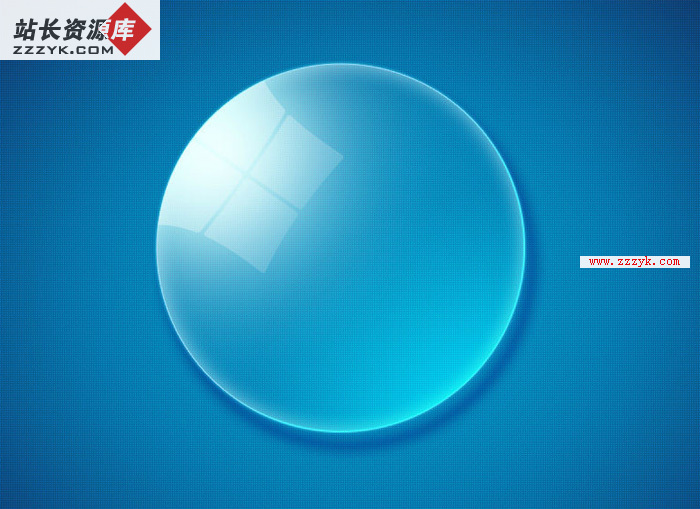利用photoshop把相片处理成冷色非主流效果
我们本教程的工作就是ps冷色非主流效果呢,那么我们应该如何把自己的相片ps成自己喜欢的非主流图片哟,好了下面我们就来看看这款教程吧,很简单的帮你把照片处理成冷色的非主流效果图。
| 最终效果 |
| 1.打开原图新建一个图层填充颜色:#012B35,把图层混合模式改为“柔光”,如图1 |
<图1> |
| 2.新建一个图层按Ctrl + Alt + Shift + E盖印图层,使用模糊工具把人物脸上比较脏的地方涂抹一下,然后再用颜色减淡工具适当的把脸部加亮一下,效果如图2 |
<图2> |
| 3.执行菜单:滤镜 > 渲染 > 光照效果,参数设置如图3,效果如图4。 |
<图3> |
<图4> |
4.新建一个图层按Ctrl + Alt + Shift + E盖印图层,执行菜单:滤镜 > 模糊 > 高斯模糊,数值为10,确定湖把图层混合模式改为“柔光”,图层不透明度改为:60%,效果如图5。
<图5> |
| 5.新建一个图层填充颜色:#92D6FF,然后把图层混合模式改为“颜色加深”,图层不透明度改为:60%,效果如图6。 |
<图6> |
| 6.新建一个图层按Ctrl + Alt + Shift + E盖印图层,然后把图层混合模式改为“滤色”效果如图7。 |
<图7> |
| 7.新建一个图层按Ctrl + Alt + Shift + E盖印图层,执行菜单:滤镜 > 模糊 > 高斯模糊,数值为3,然后把图层混合模式改为“叠加”,加上图层蒙版用黑色画笔工具把人物脸部位过亮的地方涂抹一下,效果如图8。 |
<图8> |
| 8.新建一个图层按Ctrl + Alt + Shift + E盖印图层,使用Topaz滤镜锐化一下,再整体调整下颜色,完成最终效果。 |
补充:ps教程,Photoshop