Illustrator绘制精美三维图表实例
使用Illustrator中的图表工具,结合【凸出和斜角】和【投影】效果,可以制作出非常美观的3D图表。这种3D图表制作完成后,
先来看一下最终效果:
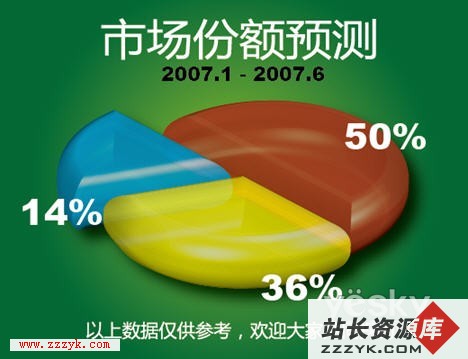
下面介绍具体操作步骤。
1、按Ctrl+N打开【新建文档】对话框,将名称设置为“三维图表”,其他选项自定。设置完毕单击【确定】按钮。
2、选择工具箱中的【饼图工具】,在画布上画出一个区域。此时会弹出数据输入窗口,输入数据,如此处输入8、5、3。如图1所示:
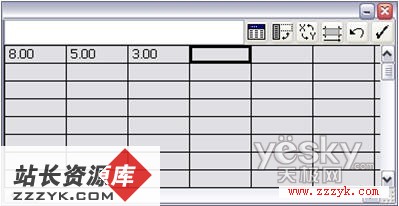
图1
3、输入完成单击 按钮,此时在画布上出现一个饼图。如图2所示:
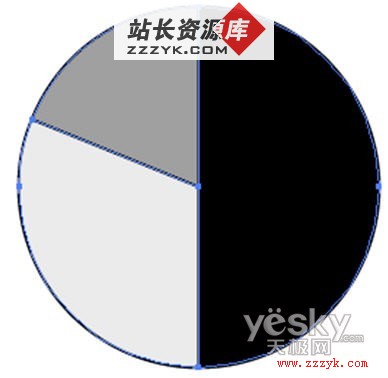
图2
4、使用工具箱中的【直接选择工具】选择饼图的每一个数据系列,并更改为不同的颜色。例如此处分别改为黄色、蓝色和红色,如图3所示。
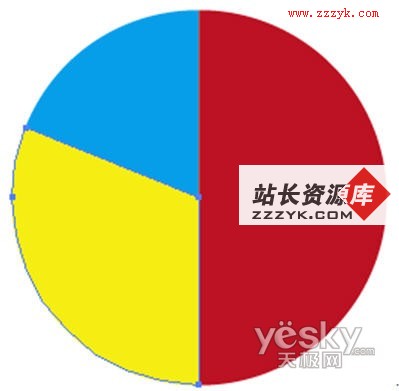
图3
5、使用【直接选择工具】移动每个数据系列的位置,如图4所示。也可以在制作完成三维效果后移动。
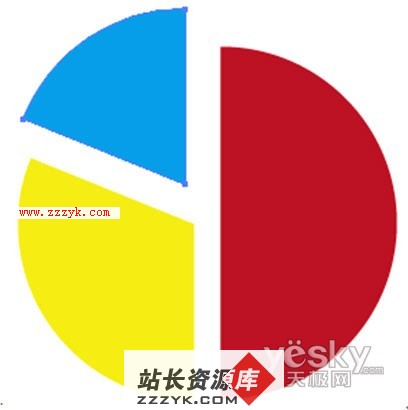
图4
6、选中所有数据系列,在【透明度】面板中将其不透明度改为45%或55%,如图5所示。
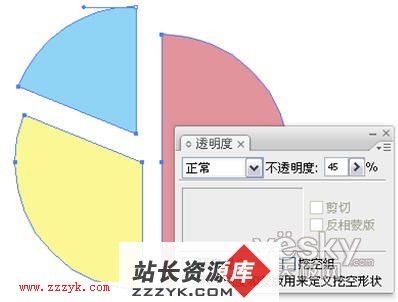
图5
7、按Ctrl+G将所有数据系列编组,可以看到其不透明度又显示为100%,如图6所示。
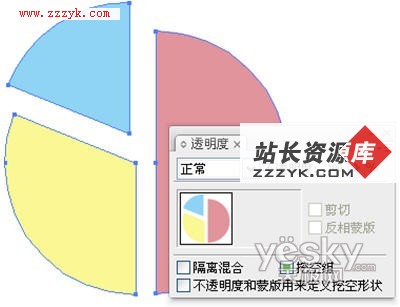
图6
8、选择【效果|3D|凸出和斜角】菜单命令,打开【3D凸出和斜角选项】对话框,并按如图7所示设置各选项,在设置的同时可以选中【预览】复选框查看3D效果的变化。注意在设置【表面】下方高光点时,需要单击【新建光源】按钮建立多个光源。
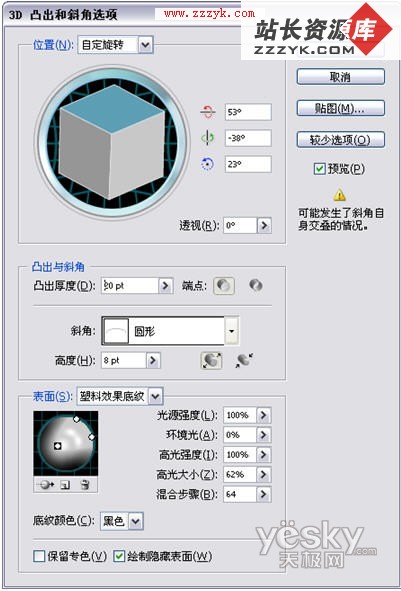
图7
9、设置完毕单击【确定】按钮。此时可以看到3D饼图效果,如图8所示。

图8
10、选择【效果|风格化|投影】菜单命令,打开【投影】对话框,并按如图9所示设置投影效果。
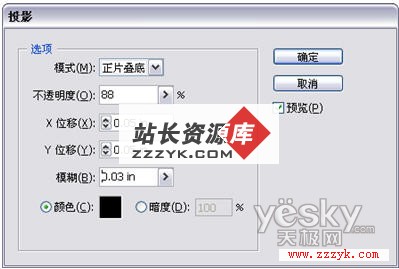
图9
11、设置完毕单击【确定】按钮,可以得到如图10所示的投影效果,比应用投影之前要美观得多了。

图10
12、最后可以为3D图表加一个填充渐变色的矩形作为背景,并添加图表的标题、说明、百分比等,一个实用而引人注目的3D图表就制作完成了,如图11所示。
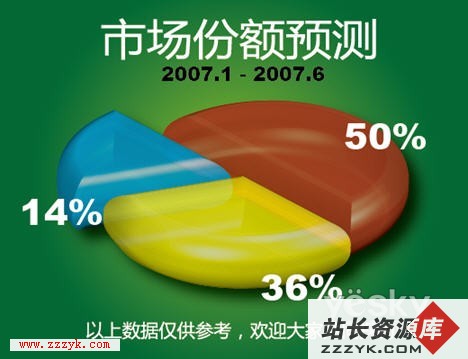
图11
补充:ps教程,Illustrator 




