photoshop制作精美3.8妇女节海报字体
 <点小图查看大图> |
|
1、创建一个1024的px(像素)文件,利用渐变工具对颜色设置,如图所示。 |
 <图1> |
 |
3、打开图四的文字素材,把字体扣出来,在我们刚才新建的文档里面创建一个组,把扣的文字复制进来,记住要锁定图层不透明度为黄色哦,如图五。
2、下面我们背景做好了,就开始利用photoshop来制作3.8妇女节字体了

<图3>

<图4>

|
4、接着我在对文字图层下创建一个层,自己命名吧,我把它叫主体面,再用钢笔工具按照文字的轮廓抠出图6所示的选区 |
 <图6> |
| 5、下面我们利用选择渐变工具把颜色设置如图七,让图片像图八一样渐变。 |
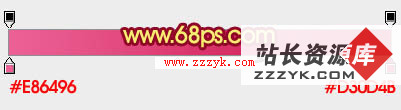 <图7> |
 <图8> |
| 6、好了,现在我们又得回到文字图层,利用渐变工具把文字层的颜色设置如图九所示,拉出图十线性渐变出来。 |
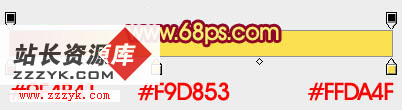 <图9> |
 |
| 7、双击图层面板文字缩略图调出图层样式,设置斜面与浮雕,参数设置如图11,效果如图12。 |
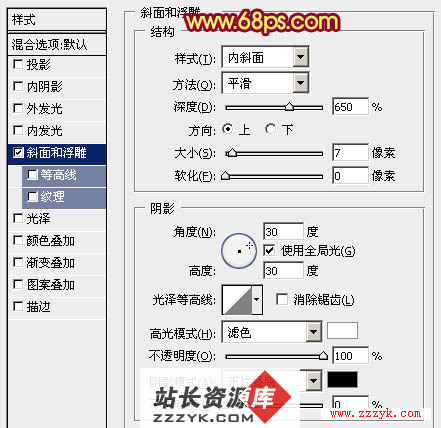 <图11> |
 <图12> |
|
8、现在我们调文字部分的选区,然后对文字图层再在其下面创建一个新的图层,色彩为:#8E1C4A,好了现在我们可以取消选区了,把文字移动一点点,这样可以看出立体效果来。 |
 <图13> |
|
9、接着我们把文字选区调出,创建一个层填充为黄色,再把选区向上移动几个px,然后反选(ctrl+shift+l)羽化2像素再delete删除,再把图层不透明设置为70%,如图15 |
 <图14> |
 |
10、调出文字先区,我们在菜单中找到选择 > 修改 > 扩展,数值为3,然后回到我们的主体面,也就是我们前面为图层命名的图层了,ctrl+j把先区复制的图层,格式为混合模式改为“滤色”,不透明度改为:50%, 12、为了更漂亮了我们再调出主体面层,创建一个橙黄色层,然后把选区向上移动几个向上按Delete 删除 15、再创建一个图层,再把钢笔勾出23所示区,再利用渐变工具,色彩自己可以定,再拉一下线性渐变就KO了。 17、好了,现在最拍处理一下主体面先区,然后把在背景层上创建一个图层,羽化3个像素后填充黑色,再降低一下透明度,这样就完成了。

<图16>

<图17>
11、现在我们来对主体面的顶部可以按照需要增加一些淡色高光,这样基本就出来了。

<图18>

<图19>

13、现在在在背景图层上面新建一个组,添加蒙版。

<图21>
14、现在在组里新建一个图层,填充橙黄色,如下图。

<图22>

<图23>

<图24>

16、再创建一个图层,过程如图26 - 29。

<图26>

<图27>

<图28>

<图29>

<图30>
完成最终效果。

补充:ps教程,Photoshop 




