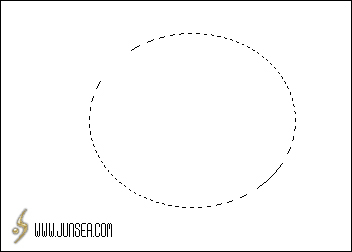Photoshop特效:环削桔子皮
5.在“图层”调板中将桔子图层即图层1重命名为“桔子”,确认现在选中了该图层,选择工具箱中的“魔棒工具”,在桔子周围的白色区域中任意位置单击,选中白色部分,按Del将其删除。6.选择菜单命令“图层|新建|通过拷贝的图层”(或者在图层调板中将该图层拖放到调板下方的“创建新图层”按钮
上),复制一个图层,这样就得到一个名为“桔子 副本”的图层,如图5所示。
图56.单击图层调板中“桔子 副本”图层缩略图左侧的眼睛图标,将该图层暂时隐藏。在图层调板中选中桔子图层,下面我们将把该图层中的桔子调得黑一些。选择菜单命令“图像|调整|亮度/对比度”,将亮度值调低(如-40),对比度调高(如+23),如图6所示,然后单击“确定”按钮。
图67.选中“桔子 副本”图层,选择工具箱中的“橡皮擦工具”,在选项栏中选择一种边缘清晰的画笔,按[或]键适当调整画笔的大小,然后小心地擦出如图7所示的样子来。
图78.再选中“桔子”图层,小心地擦出如图8所示的样子来,完成环削桔皮效果的制作。这一步比较关键,决定着最终效果是否真实,如果擦得不好,可以在历史记录调板中后退重擦。原文地址
图8