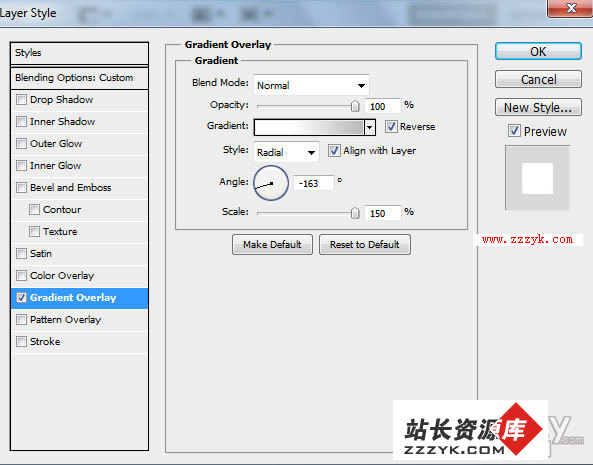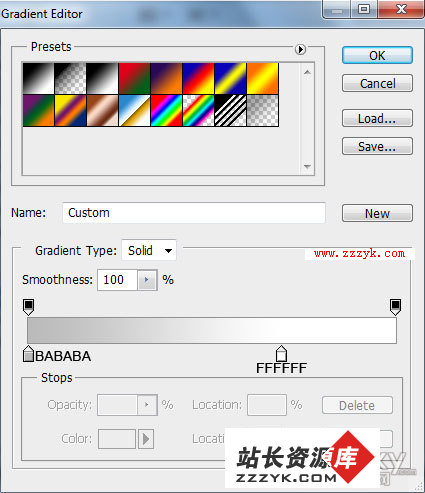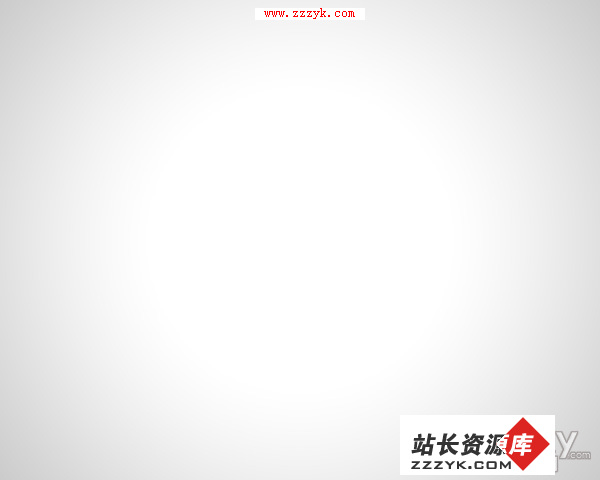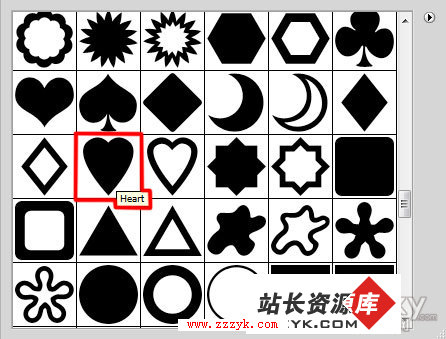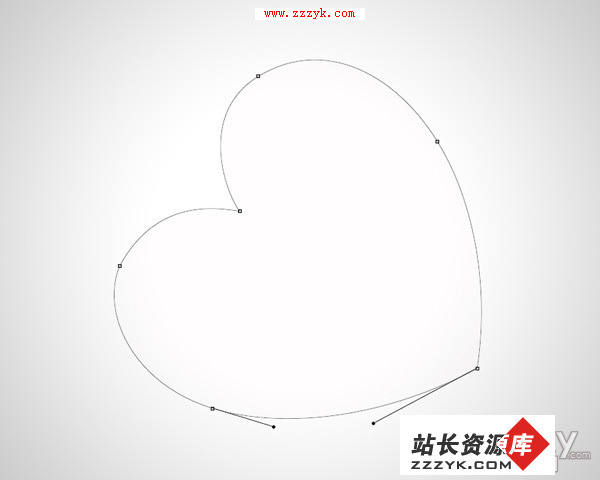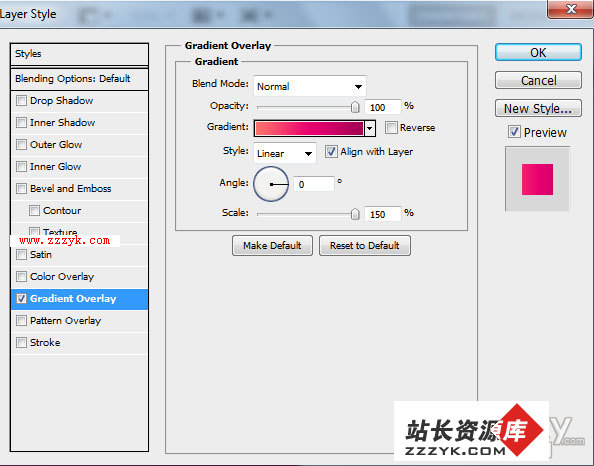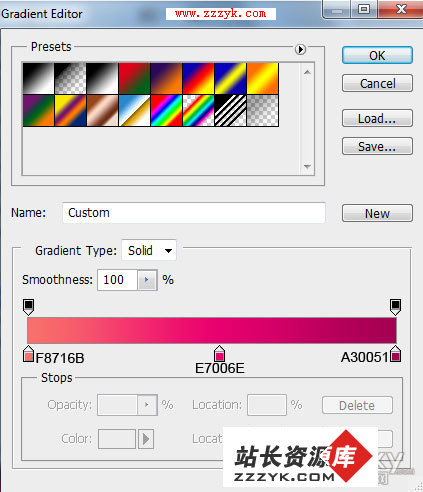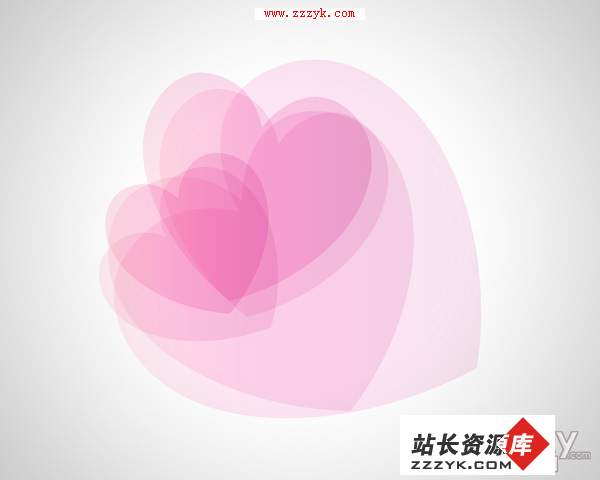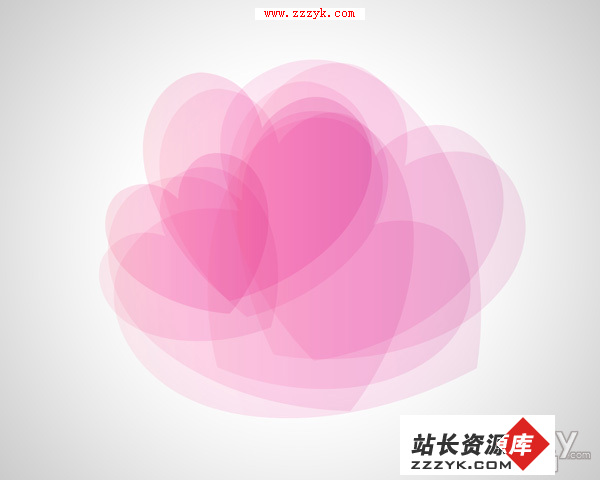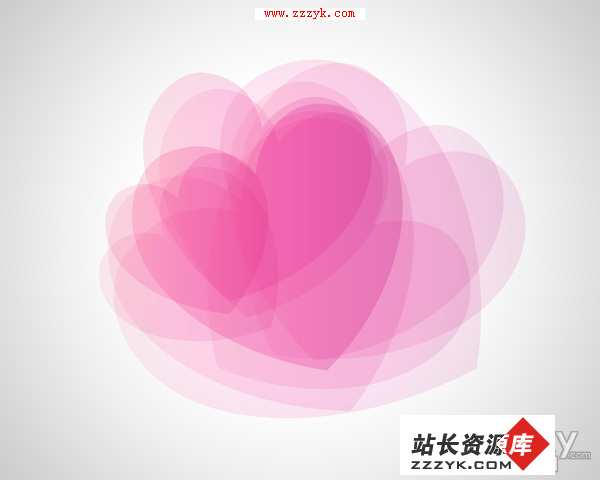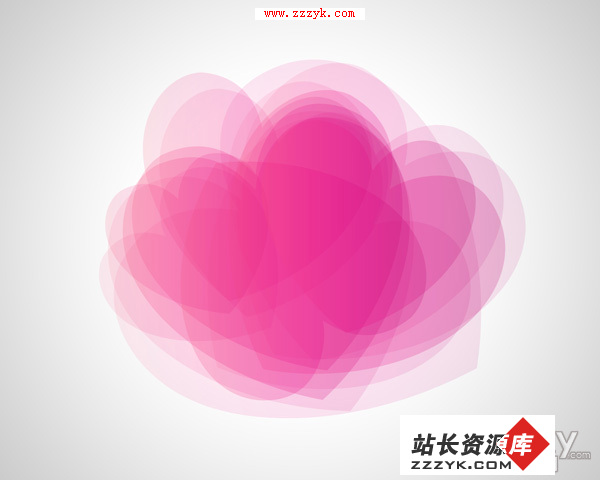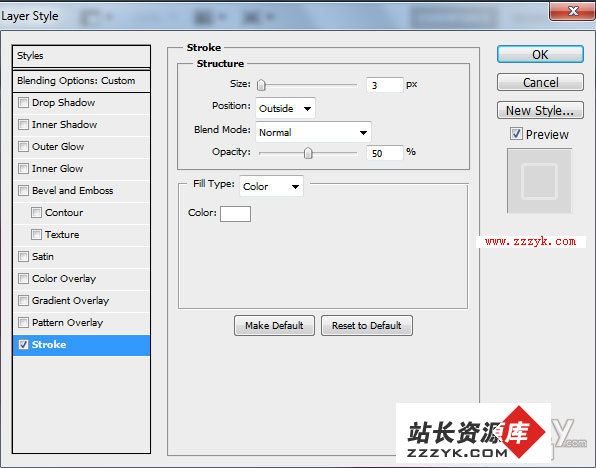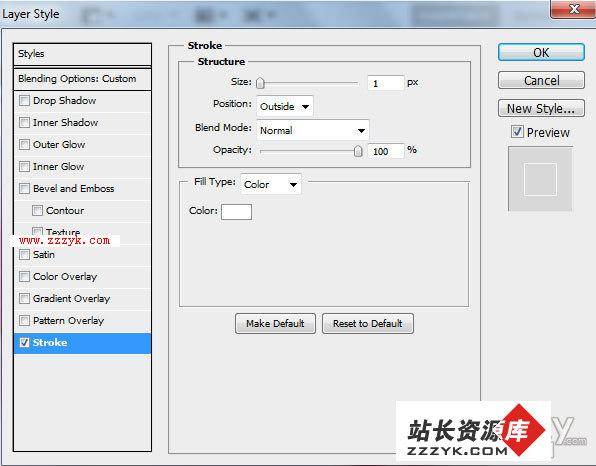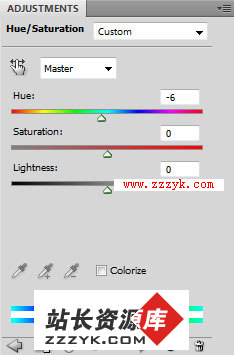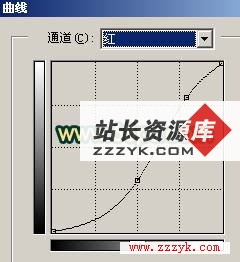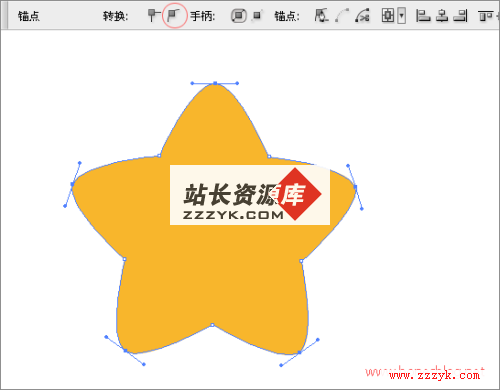使用Photoshop制作层层叠叠的心形图片
本文介绍如何用Photoshop绘制矢量风格的抽象美图:层层叠叠的心。粉红色的半透明心形图案层叠在一起,画面中包含形态和色彩的丰富变化。本例使用的软件为Photoshop CS5,其他版本可以参考步骤。
完成效果
首先在Adobe Photoshop CS5中创建一个新文件(Ctrl + N),大小1280px*1024px(RGB颜色模式),分辨率72 pixels/inch。选择图层面板中的背景层,从图层面板底部点击添加图层样式图标,选择渐变叠加。
点击颜色条打开渐变编辑器,按下图设置颜色。点击OK关闭对话框。
现在我们得到了下图的效果:
在工具栏中选择自定义形状工具(U),在选项栏里点击形状打开选择菜单。找到心形图案,然后双击形状缩略图来选择它。
单击并拖动心形。然后应用转换点工具对心做适当的修改。
设置这层的不透明度为10%,,点击图层面板底部的添加图层样式图标选择渐变叠加。
点击颜色条打开渐变编辑器,按下图设置颜色。点击OK关闭对话框。
我们就得到了下图的效果:
接下来,我们要对最后所创作的图层制作一些副本,对每一个副本依次增加不透明度的值,并且使用自由变换工具(Ctrl + T)改变心形的大小。
改变下一个副本的不透明度为15%:
接下来的副本不透明度都是10%:
现在我们得到了具有不同透明度的几个心形副本。如图所示(大多的不透明度为10%)。
请点击“下一页”,我们看下一个步骤。
接下来的副本不透明度为 20%。
我们也就得到了不透明度为20%的多个副本。
下面的副本需要不透明度为30%。
复制更多的心形不透明度为50%。
然后不透明度是- 70%。
现在我们把不透明度为30%的副本放到左边。
再做几份不透明度为30%的副本。
然后是不透明度为 50%的。
这是不透明度为70%的。
现在,我们再描绘几份不透明度为10%的副本。改变副本的尺寸,应用自由变换(Ctrl + T)命令。
不透明度为30%的副本同上操作。
再使用几份不透明度为 10%的副本。
请点击“下一页”,我们看下一个步骤。
选择自定义形状工具(U),画一个白色的心形。稍微倾斜一点,应用自由变换(Ctrl + T)命令。设置这层的填充为50%。
复制三份最后创作的图层,并选择自由变换(Ctrl + T)改变副本的尺寸,然后按下图放置它们:
使用相同的工具,得到一个更小的心形:
设置这一层的填充为0%,点击添加图层样式图标,选择描边。
我们就得到了下图的效果:
复制七份最后创作的图层,并选择自由变换(Ctrl + T)改变副本的尺寸,按下图放置它们。
现在使用椭圆工具(U)来绘制一个椭圆。
设置这层的填充为0%,不透明度为80%。点击添加图层样式图标,选择描边。
我们就得到了下图的效果:
复制两份最后创建的图层,并选择自由变换(Ctrl + T)改变副本的尺寸,按下图放置:
点击图层面板底部的创建新的填充或调整层,选择色相/饱和度。向左拖动滑块减少色相的值。
我们就得到了下图的效果,完成。
更多精彩尽在站长资源库电脑知识网 www.zzzyk.com