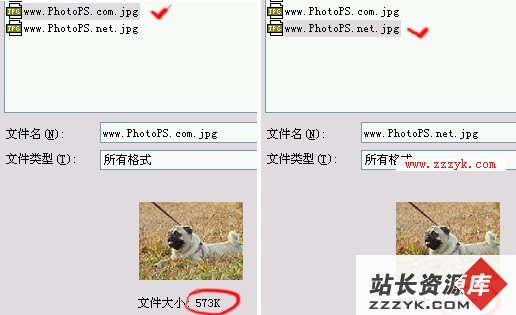Photoshop调出外景人物照片朦胧的青绿色
 |
| 最终效果 |
 |
1、打开原图素材,适当把图层锐化一下。

2-5、创建可选颜色调整图层,参数及效果如下图。
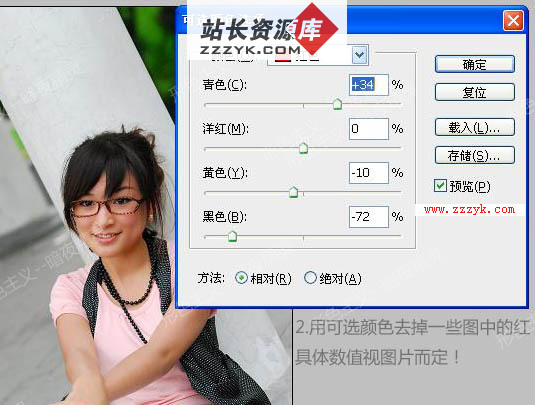
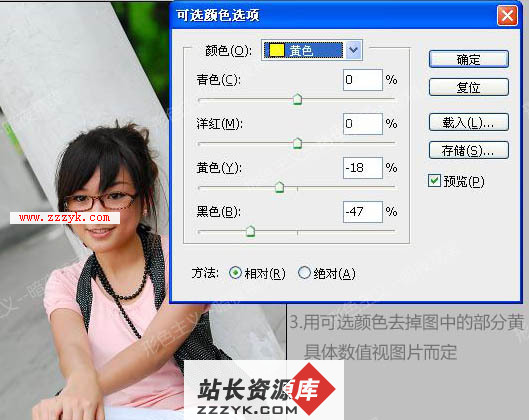
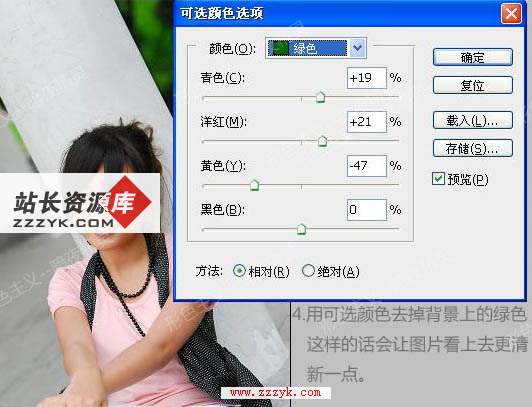
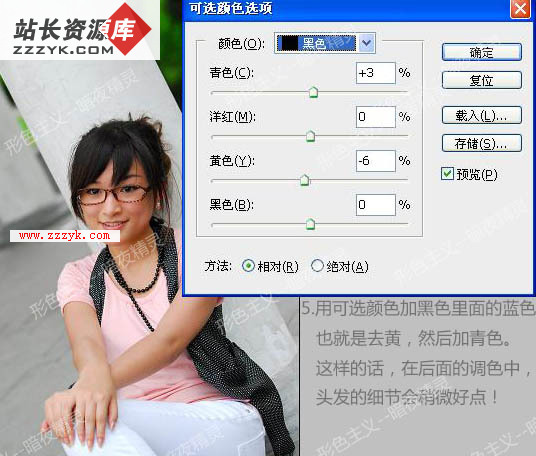

| 6,7、创建曲线调整图层,对全图及蓝色进行调整,目的是提亮皮肤。参数及效果如下图。 |
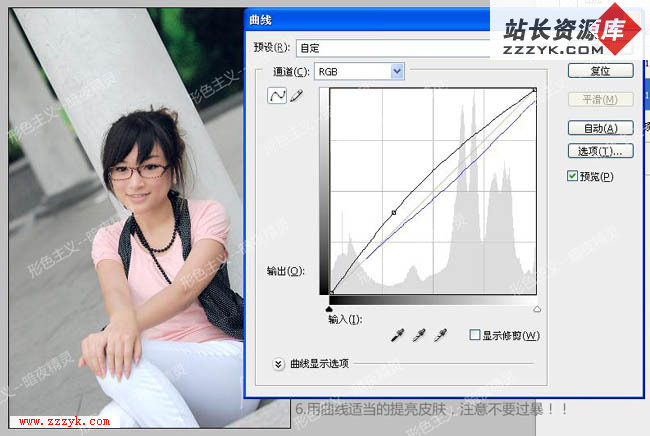 |
 |
 |
8,9、创建色阶调整图层,参数及效果如下图。
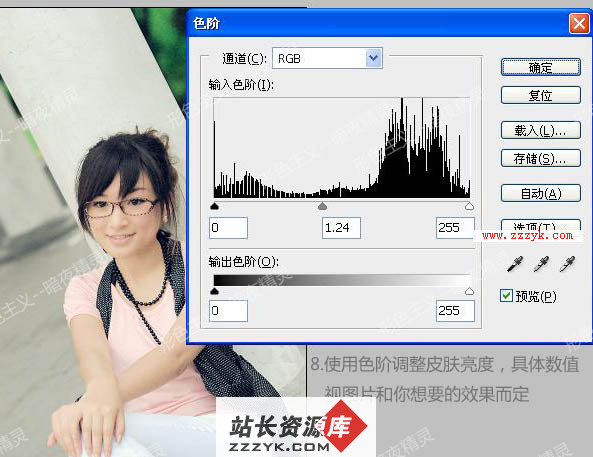


10、创建曲线调整图层,参数设置如下图。
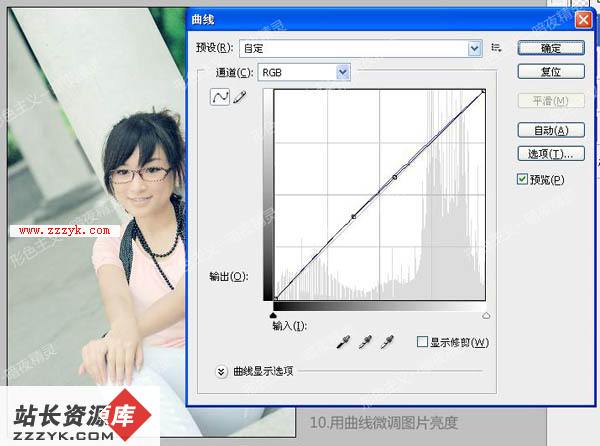
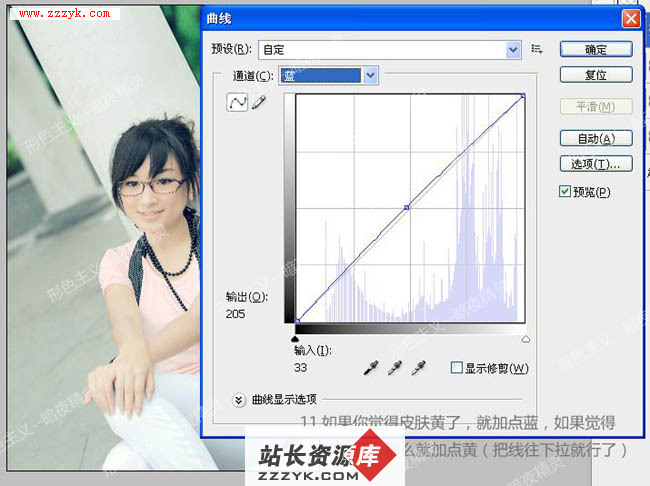
11、最好我们来做最关键的一步,就是加朦胧效果。新建一个图层,用白色透明渐变拉渐变,适当降低图层不透明度。


13、最后调整下细节,完成最终效果。
补充:ps教程,Photoshop