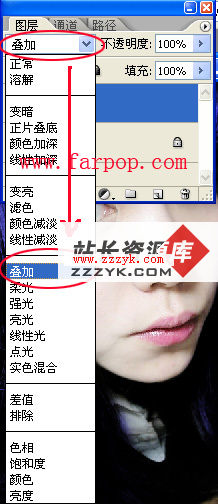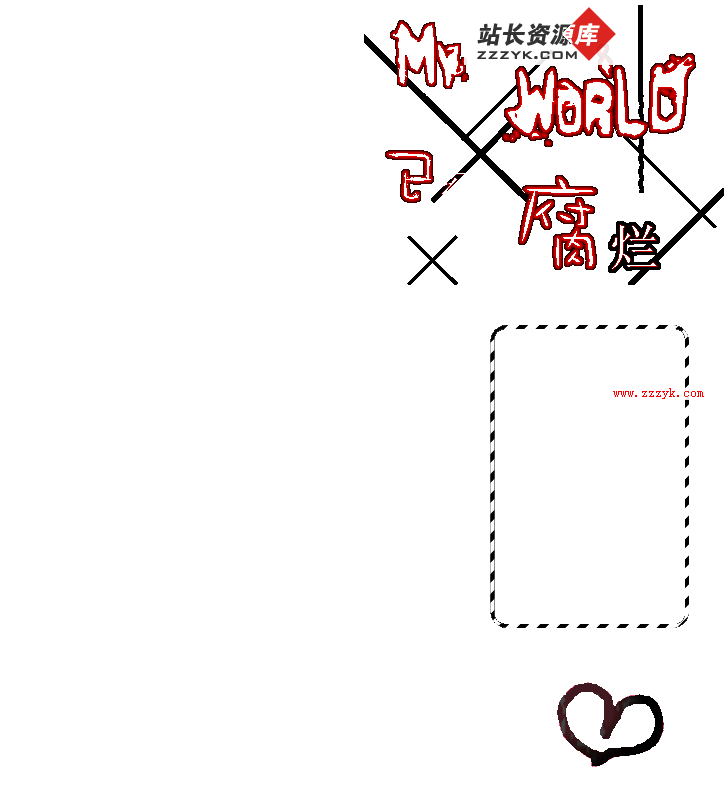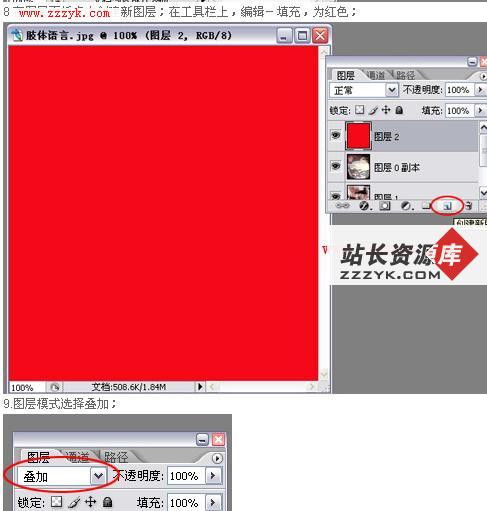把照片ps天使般ps照片处理教程
 <点小图查看大图> |
| 最终效果 |
 |
1、打开原图素材,打开下图所示的天空素材,把天空素材拖进来。
<点小图查看大图>
2、按Ctrl + J 把天空图层复制一层,图层混合模式改为“叠加”,图层不透明度改为:40%,如下图。
<图2>
3、把背景图层复制一层,把人物部分抠出来,复制到新的图层,把背景副本图层影藏。抠图方法有很多,选择自己拿手的。大致效果如下图。
<图3>
4、打开图4所示的翅膀素材,用魔术棒抠出来,拖进来,放到人物素材的下面。适当调整好大小和角度,另一个翅膀复制再水平翻转一下即可,效果如图5。
<图4>
<图5>
5、打开下图所示的高光素材,拖进来放到人物图层的下面,图层混合模式改为“滤色”,图层不透明度改为:70%,效果如图7。
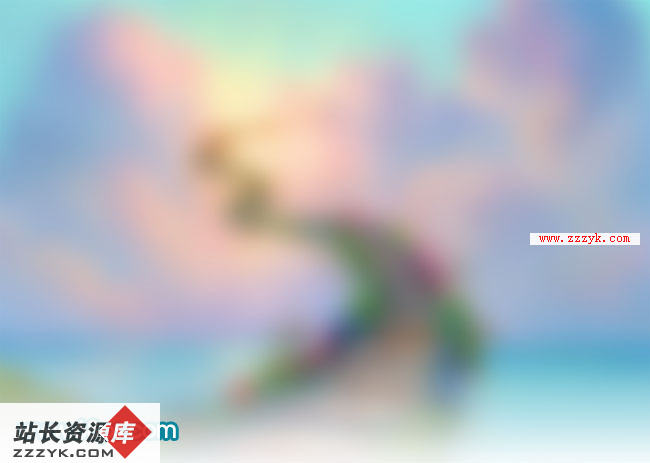
<点小图查看大图>

<图7>
6、把高光素材复制一层图层混合模式改为“叠加”,图层不透明度改为:70%。加上图层蒙版,用黑色画笔把底部擦出来。

7、打开下图所示的素材,拖进来放到人物图层的下面。如图10。再把图层混合模式改为“叠加”,加上图层蒙版只保留顶部的云彩,其它部分用黑色画笔擦掉,效果如图11。

<点小图查看大图>

<图10>

8、在人物图层的下面新建一个图层,用套索工具勾出图12所示的选区,按Ctrl + Alt + D 羽化50个像素后填充颜色:#325B9A,图层混合模式改为“叠加”,按Ctrl + J 把当前图层复制一层,图层不透明度改为:40%,效果如图13。

<图12>

<图13>
9、回到抠出的人物图层,按Ctrl + M 调整曲线,对蓝色调整参数设置如图14,效果如图15。
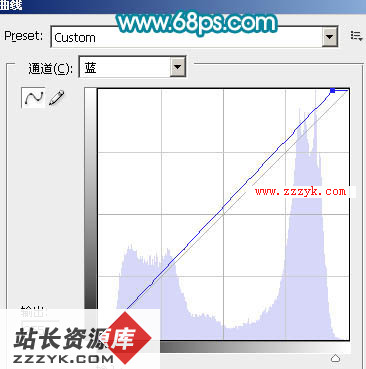
<图14>

补充:ps教程,Photoshop