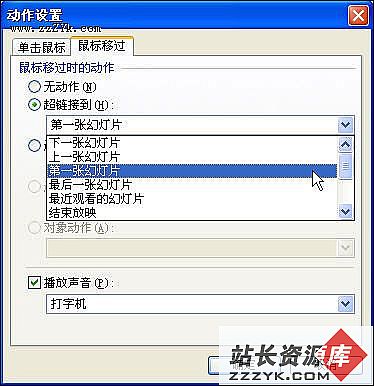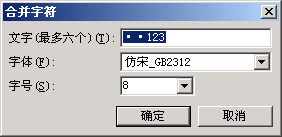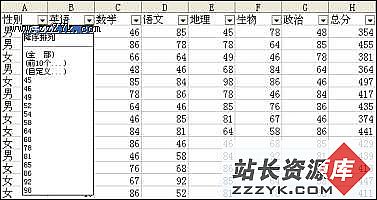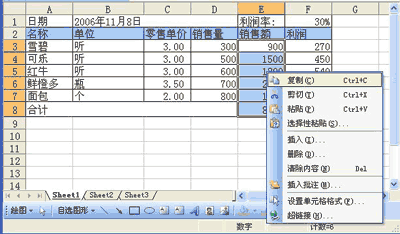在WPS演示中制作导航菜单
WPS演示相信大家都用过,是否想过制作导航菜单让你的演示文档更生动?让页面切换更随你意?
下面我们就来探讨一下导航菜单之制作方法。
首先,大家要明确菜单的功能。常规状态下播放演示时只能单击一次进入下页或者在指定时间后自动进入下一页,这无法满足所有用户的需求。有时在给客户作产品功能演示时需要在第二页跳转至第8页,然后回到第二页等类似状况,这就需要菜单式组件来调节,让演示使用时更能随心所欲,也比一页页切换显得更专业。
下面是菜单设计过程。步骤一:建立文件
新建一个演示文件,然后存盘。
友情提示:工作中需要养成第一时间存盘的习惯,中途遇到停电/死机等突发状况时,重启电脑后可以找回文档内容,否则所有辛苦的成果将彻底丢失。图1所示位置即存放临时文件文件夹,可以至该处取回。
图1 文件存放位置步骤二:编辑母版。
1.单击菜单【视图】【母版】【幻灯片母版】进入母版编辑状态;
2.将标题和标题样式框和正文文本样式框向右移动,使左边有足够空间显示菜单;
3.单击右键,选择【背景】菜单,在填充效果中选择一种自己喜欢的背景图,见图2;
图2 修改模板背景4.选择左下角“日期区”文本框,单击【插入】【日期和时间】;
5.选择中间“页脚区”文本框,单击【插入】【幻灯片编号】,并在编号#前后加上“第”和“页” 字样;
6.通过自选图形工具绘出一个园角方框,输入文字“菜单”,并选择一种图形填充色,见图3所示;
图3 菜单图形7.重复前一步,制作7个菜单项,分别修改文字为“首页”、“公司简介”、“产品特色”、“产品功能”、“市场计划”、“历史成绩”、“结语”,并修改与菜单不同之背景色(将菜单置于母版中而不置于演示正文中的好处是制做快速且统一,新建的页面将自动生成相应的菜单项,且大小、位置完全一致)。见图4所示。
图4 完整的菜单步骤三:插入新幻灯片
1.单击【插入】【新幻灯片】分别插入6张幻灯片;
2.对各页标题进行编辑,使之对菜单名对应。分别为“公司简介”、“产品特色”、“产品功能”、“市场计划”、“历史成绩”、“结语”。然后在相应页面输入相关文字或者图片。步骤四:建立菜单与各页之链接
1.单击菜单【视图】【母版】【幻灯片母版】进入母版编辑状态;
2.单击菜单【工具】【幻灯片切换】调出切换窗格;
3.分别选中所有文框和自选图形,将右边的“幻灯片切换”窗格中的“单击鼠标时”前的勾去掉;
4.右键单击文字为“首页”之自选图形,选择【动作设置】菜单打开动作设置选项,进入“鼠标移过”选项卡,在“超链接到”处选择“幻灯片...”,见图5,在弹出的窗口中选首页名称,见图6;
图5 设置菜单链接
图6 设置菜单链接5.重新前一步,将其它6个菜单项链接到对应的页面,再退出母版编辑状态;
6.进入第一页,为了美观,要让菜单仅仅在正文出现,不在首页显示,右键单出页面,选择【背景】,在背景页面修改一种背景图,并在“忽略母版的背景图形”前打上勾,然后单击“应用”。此方式则将菜单限制在演示正文区,见图7所示;
图7 修改首页背景并忽略菜单显示7.因为母版中限制了单击页面进入下页之功能,演示播放至最进入最后一页时无法退出。为了解决此问题,先进入最后一页,然后在幻灯片切换方式之“单击鼠标时”前方打勾。
至此,具有鼠标感应的菜单就设置完毕。大家可以点F5键播放幻灯片试,当进入菜单页后,鼠标移过菜单时将自动跳转至该页。播放中可以随意进入任何页面,而不局限于“前一页”或者“下一页”。
在步骤四中,你也可以将鼠标移动事件改为鼠标单击,同时还可以设计时让鼠标移动菜单时播放声音等等,让菜单显得更专业.........
本例中菜单以多个自选图形设计而成,为了提速你也可以插入一个文本框,在单个文本框中输入多行文字,并将每行文字链接至相应页面。结语:WPS2005演示的动作设置中除本文所涉及外,还有其它一些功能,灵活掌握每一个功能,不仅为你的演示文档增色,同时更能使你在客户面前展示产品时显得更具专业水准。
(WPS官网版权所有,如需转载,请注明出处)