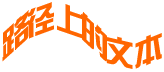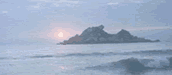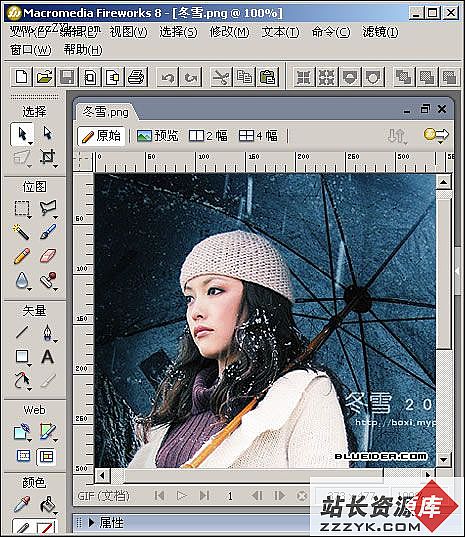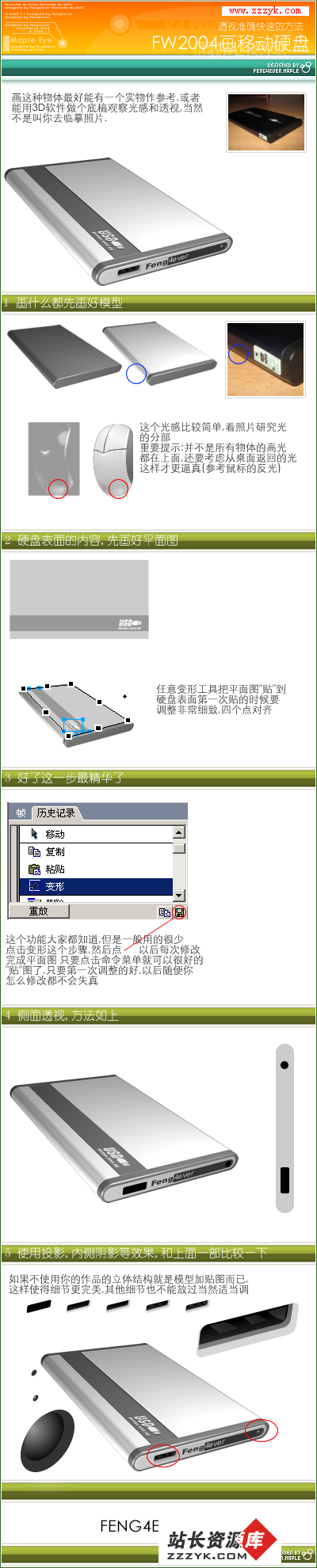Firework3.0的文本编辑(一)
文本处理和图形处理是网页设计中的两个重要环节,然而,大多数图形处理软件在文本处理方面往往都存在着很大的缺陷,而很多专业的文字编辑软件在图形处理方面的表现又实在让人难以恭维。因此,有时为了能做出令自己满意的特效字来,我们不得不要用上好几种不同的软件,或者在繁多的处理步骤中碰得焦头烂额后方能实现。是Firework将你我从这种痛苦中解脱了出来,因为在Firework中几乎已经集合了其它矢量、位图做图工具的所有优点,是一款真正集图形处理和文本处理于一体、功能强大的应用软件。相对于其它的图形处理软件来说,Firework对文本的处理可以说是功能最强大、最完善的。
Text Ediror的特殊功能
在Firework中,文本的输入和大多数修改都在Text Editor中处理,Firework的Text Editor除了可以对输入的文本作一般的文本编辑,如:选定字体、字体大小、着色、各种不同的对齐方式等处理之外还有一些特殊的功能。
只要你没将文本对象转换为图片对象或者路径对象,在任何时候,Firework都允许我们使用Text Editor对文字进行重新编辑,即使你已经对输入的文字作了各种特效处理。
Text Editor可以在同一文本框中改变单个字的颜色甚至可以为不同的字选取不同的字体、大小等属性,这是其它做图软件所无法做到的。
鲜为人知的导入文本功能
Firework除了可以导入各种格式的图形文件,还可以象插入图形一样方便地导入ASCII和RTF格式的Text文件。因为Firework中导入Text文件的主要命令不太明显,同时我们也可以直接通过COPY的方式将要导入的文本粘贴到Firework的Text Editor中进行编辑,所以Firework的文本导入功能比较少人会知道。当然,如果你真有需要对一大段的文本进行导入处理的话,我还是建议你使用导入方式:选取菜单Insert-->Image...。
文本处理对于别的做图软件来说,要创建空心字、各种填充色的描边字或带底纹的各种效果字,那不仅是件非常繁琐的差事,甚至是无法做到的事情,但是在Firework中,我们轻而易举便能实现。Firework几乎可以对所有的字体作描边的处理,它的处理过程简单并且直接:
1、输入文字。
2、选中文本对象,这时被选中的文本外围会出现一蓝色的框。
3、选取菜单Window-->Stroke,这时会出现Stroke描边面板。
4、在描边类型域里选取任何一种类型如:Basic,然后按自己的要求适当选取其它各选项的参数。
至此,我们已经可以看到字体多了层边缘,接下来就是处理如何来改变字体的填充色甚至挖空字体。
5、选取菜单Window-->Fill,这时会出现Fill填充面板。
6、在Fill填充面板中我们可以为字体选取不同的颜色填充效果,如渐变、加底纹、辐射效果等等。当然,如果我们将填充类型设定为None,字体的实心部分就会消失,我们将得到象上标题一样的空心字。
7、如果要修改文本,我们只需双击文本对象就可以在打开的Text Editor中对文本进行重新编辑。
我们在前面提过,Firework作为一种图形处理软件,本身已经集合了矢量、位图等做图工具的优点。于是,有的朋友可能就会问:“既然如此,Firework是否也可以象Freehand一样,在对字符作处理时可以任意改变字符的外形呢?”回答是肯定的。
要做到象其它矢量绘图软件一样来编辑文字,我们首先就必须将文本转换成路径,使我们可以对字体的各象素点进行操作。
1、输入文字,并选中文本对象。
2、选取菜单Text-->Convert to Paths,这时文本对象中的每个字符都被转换成路径。
3、选取Subselection工具对字符进行任意的拖拉变形。
4、如果我们还想对多个或所有的字符进行自由变形、旋转、斜切、水平翻转、垂直翻转等处理,可以按着shift键来同时选取多个字符,再选取菜单Modify-->Transform,并选取你要对字符做不同变形的选项。
5、选取路径对象对字符进行变形。
Firework中的Text on a Path功能可以让文本按照我们设定的路径进行排列,如果设定文本的各种不同的对齐方式我们还可以获取文字排列各异的效果,不仅如此,最令人惊叹的是,附在路径上的文本还仍然保留着可以在Text Editor中编辑的特性。
要将文本按照路径进行排列,具体的步骤如下:
1、输入文字。
2、用Line (N)、Pen (P)
、Ellipse(R)
、Pencil(Y)
等等路径绘制工具,画出我们要文本排列的路径。这里值得注意的是:当我们用Ellipse来获取圆形路径时, 必须在圆的Fill填充属性中将填充类型设定为None,这样我们才可以得到一个没有填充色的圆形路径。
3、按着shift键同时选取文本对象和路径对象。
4、选取菜单Text-->Text on a Paths,这时被选中的文本就会沿着路径排列。
5、通过选取菜单Text-->Align下面的各对齐方式,我们可以改变文本的对齐方式,通过选取菜单的Text-->Orientation下面的各项,我们可以设定文本相对于其附着路径的方式。
6、如果要修改文本,我们只需双击文本对象就可以在打开的Text Editor中对文本进行重新编辑。
如果你对flash比较熟悉的话,那么对于遮照效果你肯定不会陌生。遮照效果就是将两个以上 的对象组合在一起,而处于下层的对象只能透过上层对象才能看到的一样效果。如果你还不明白 的话,就请你看下左图“遮照组”这三个效果字。
我们有时真的不得不佩服Macromedia的能力。这么美的效果,在Firework中我们仅仅由一条 命令Mask Group就可以轻易地实现。具体的步骤如下:
1、在Firework中打开一张图片。
2、在图片上输入文字。
3、将文本对象移到图片对象上合适的位置,按着shift同时选中文本对象和图片对象。
4、选取菜单Modify-->Mask Group-->Mask to Path。
5、OK,搞定。
细心的朋友可能会发现,在菜单Modify-->Mask Group下面还有另外一选项Mask to Image,其实 这是Firework3.0新增的功能。因为是mask to image所以要创作如左图的渐变效果,我们无需再 象以往那样,要先对图片作渐变特效,然后再作Mask to Path处理的法子来实现。现在我们只要按以下步骤操作便能轻易地实现:
1、在Firework中打开一张图片。
2、创建渐变字体:在图片上输入文字,选中文本对象,在文字的Fill填充属性中选定填充类型为Linear,对文字进行渐变填充。
3、将文本对象移到图片对象上合适的位置,按着shift同时选中文本对象和图片对象。
4、选取菜单Modify-->Mask Group-->Mask to Image。
如果我们要对已经作了遮照处理的文字作修改,我们必须先将图形对象和文本对象分组,即选取菜单命令Modify-->Ungroup。然后双击文本对象,在打开的Text Editor中对文本进行重新编辑,修改完成后,再次应用Mask Group命令。
风格特效,可以说是Firework中最激动人心的功能。选取菜单Windows-->Style,这时便会弹出一Style功能面板。我们要创建一文字特效,只要选中文本对象,再双击Style功能面板中的任何一种模块,这时你便能以最快捷的方法做出各种各样美仑美奂的特效字来。如果配合其它功能面板如Fill功能面板、Effect功能面板等一起使用,我们还可以做出更多更美的的特效出来。对于如此丰富的特效,我们当然不可能遂一举例,大家只有通过实践去体会,不断的尝试。
通过点击Style功能面板右上角的小三角形,在弹出的菜单中我们会发现其中包含有“New Style”、“Edit Style”等等选项,原来Firework还允许我们创建新的Style,编辑已有的Style、导入第三厂商开发的Style等功能。