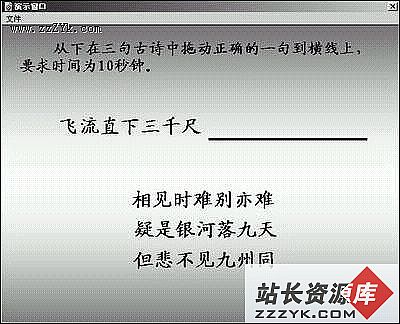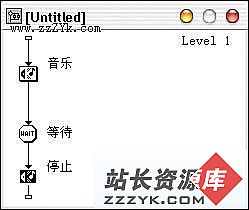Authorware调整动画尺寸
在用Authorware制作教学课件时,经常遇到这种情况:当我们引入一段动画时,动画的画面尺寸往往不够大,只占整个演示窗口的一小部分,双击它,无法选中,所以也就不能用鼠标拖拉的方法将其放大,影响了课件的演示效果。在实际操作中我是这样调整动画的尺寸的。
1. 牵线搭桥
用数字电影图标或其他工具在流程线中引入一段动画,然后拖动一个显示图标将其放在动画图标的前面,双击显示图标,并在显示图标窗口中用矩形工具画一个长方形(如图1)。
图1 流程图2. 声东击西
运行刚制作好的程序,动画开始播放,同时窗口中还会显示一个长方形。这时,用鼠标双击这个长方形,等长方形的四周出现控制句柄时,再用鼠标单击动画画面,动画将被选中,在动画画面的四周出现控制句柄,将鼠标指针放到一个控制句柄上,拖动鼠标,这样动画的画面尺寸也会随之改变(如图2)。
图2 改变动画尺寸3. 过河拆桥
流程线上的显示图标只是起到过渡的作用,这时我们已经成功地调整了动画画面的尺寸,它的使命也就完成了,应该将它从流程线上删除。