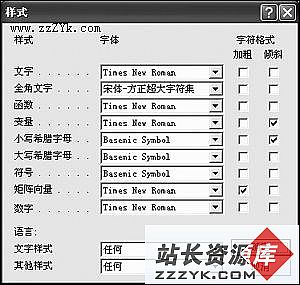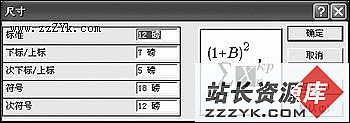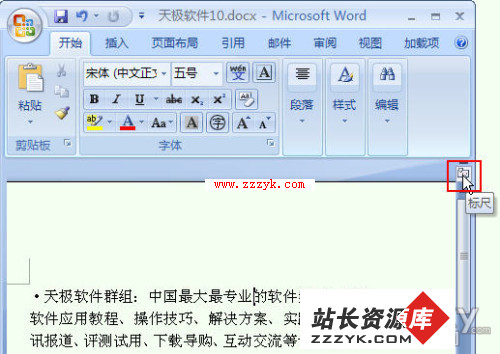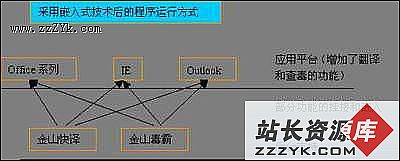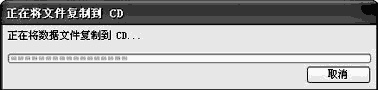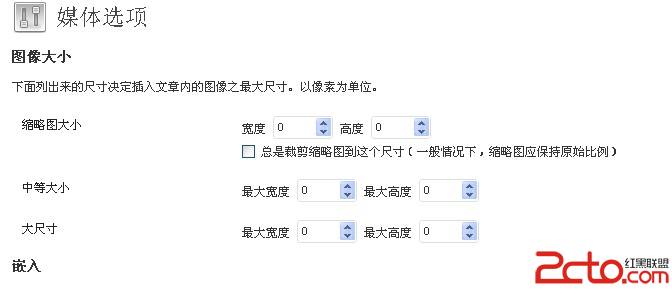Word:公式编辑器亲密接触
“公式编辑器”概述★简介
您一定知道在Word中有个“公式编辑器”应用程序,但您可能不清楚它其实不是微软公司开发的,它是Design Science公司的Math Type“公式编辑器”特别版,是为Microsoft应用程序而定制的。或许不是自己“亲生”的,这么好的东西微软竟没有将其列在Office安装的“首发阵容”里,用的时候还需要安装。
★安装
“公式编辑器”不是Office默认安装的组件,如果要使用它,重新安装Office至如图1所示步骤时,在“Office工具”中选择“公式编辑器”,从选项中选择“从本机运行”,继续进行安装就可以将“公式编辑器”安装成功了。
图1
★启动
单击“插入→对象”命令,打开“对象”对话框(如图2所示),在“对象类型”中找到“Microsoft公式3.0”,选定后,单击[确定]按钮,在文档中就插入了公式编辑窗口,此时文字与公式处于混排状态,如果您勾选了“显示为图标”前的复选框,在文档中插入的是“Microsoft公式3.0”的图标。双击图标,可打开一个独立的“公式编辑器”程序窗口,此程序窗口与Word程序窗口是相互独立的,在编辑公式过程中若想编辑文字,直接切换到Word程序窗口进行编辑即可,不需关闭“公式编辑器”程序窗口,给编辑文档带来了很多方便。
在“公式编辑器”程序窗口中编辑完公式后,单击“文件→更新”命令,或者按F3键,文档中的公式即被更新,若直接关闭了“公式编辑器”程序窗口,也可完成更新操作。
图2
每次插入完一个公式,都要重新启动“公式编辑器”(是不是觉得有点麻烦?),想不想在工具栏上给“公式编辑器”安个家——建立“公式编辑器”按钮呢?
跟我来吧:单击菜单“工具→自定义”命令,在“自定义”对话框中的“命令”选项卡中选中“类别”下的“插入”项,然后在“命令”下找到“公式编辑器”,按下左键将它拖动到工具栏上放下即可。以后只要单击这个按钮就可以启动“公式编辑器”了,方便多了吧!
公式的创建
★工具栏的组成
创建公式主要是由“公式编辑器”工具栏来完成的,先来认识一下它吧:“公式编辑器”工具栏的组成如图3所示,在工具栏上排列着两行共19个按钮,将鼠标箭头停留在按钮上,会自动显示各按钮的提示信息。
图3
用顶行的按钮可插入150多个数学符号,其中许多符号在标准Symbol字体中没有,如果需要输入特殊符号,尽管在这里查找好了。
底行的按钮用于插入模板或结构,它们包括分式、根式、求和、积分、乘积和矩阵等符号,以及各种围栏。许多模板包含插槽(键入文字和插入符号的空间)。工具板上的模板大约有120个(分组显示),我们可以通过嵌套模板(把模板插入另一个模板的插槽中)来创建复杂的多级化公式,但嵌套的模板不能超过10级。
若要在公式中插入符号或模板,可单击工具栏上的相应按钮,然后在显示的工具板中单击特定符号模板。
★公式的创建
下面以如图4所示函数为例,说明一下利用“公式编辑器”创建公式的过程。
图4
启动“公式编辑器”,从键盘上输入“y=”,再从工具栏上的“分式和根式”模板中插入“二次根式”模板,在模板的插槽中输入对数符号“log”。现在需要输入对数的底二分之一了,因为二分之一在下标的位置,所以先从工具栏的“上标和下标”模板中插入“下标”模板,要输入分式,还要在“下标”插槽中再插入一个“分式”模板,这样就形成了嵌套,现在可以在“分式”模板的分子、分母上分别输入数字“1”和“2”了,完成了对数底的输入。接下来切记先用键盘上的向右光标键移动插入点,退出“下标”插槽,然后再输入英文字母“x”,接着插入一个“上标”模板,在插槽中输入数字“2”,完成了“x2”的输入,这样整个函数就制作完成了。
公式的编辑
★选定公式中的元素
能否准确、熟练地对公式中的元素进行选定,是对公式进行编辑的基础:可以用鼠标拖动的办法进行选定,也可以按住“Ctrl”键并单击修饰字符进行选定,还可以利用“Shift”键和光标键进行选定,而用鼠标左键双击也可以选定。
★定位、移动插入点
在“公式编辑器”中,插入点的水平线沿插槽底边闪动,竖线则沿插槽顶端到底端闪动,其大小和形状表明要键入的下一个文字或要插入的下一个符号显示的位置。
利用鼠标和键盘都可以定位插入点,用鼠标定位插入点很简单,但有时面对很小的插槽的确很难“下手”,这时应该考虑用键盘。
利用键盘在公式中移动插入点有多种方法:
1、首选考虑的是应用光标键,它可以对插入点准确地定位,利用向右键或向左键,可在当前的插槽或模板中向右或向左移动一个单位,而利用向上键或向下键可上移一行或下移一行。
2、“Tab”键对快速移动插入点有很大的帮助,按下“Tab”键,插入点移动到插槽的结尾,如果插入点已在结尾处,则移动到下一个逻辑插槽,若同时按下了“Shift”和“Tab”键,则插入点会移动到上一个插槽的结尾处。
3、要想将插入点快速移动到当前插槽的开始或结尾,“Home”和“End”键是最佳的选择。
★复制和移动
对于公式的复制或移动,在其创建过程或编辑的过程中都可以进行,也可以在文档中对创建好的公式进行操作,操作方法与对文本的操作类似。也可将公式编辑过程中选中的部分元素直接粘贴到正文中,粘贴后内容是作为“公式”保存的。
★删除公式中的项目
对于模板和插槽,在进行删除时首先要选定它们,再利用“BackSpace”键或“Delete”键,就可以快速删除,若单击“编辑→清除”命令也可删除。
若要恢复删除的内容,删除项目后,立即选择“编辑”菜单中的“撤消键入”命令即可,需要注意的是,撤消操作只能执行一次。若要删除插槽,最好先将插槽清空再删除,因为对于有些插槽,如果不先删除包含它们的模板,是不能将其删除的。
★给公式加编号
您可以在公式与文字混排时给公式加上编号,但有时在编辑公式过程中加上编号会更好一些,例如在书写方程组时,在编辑公式过程中可以非常容易地给每个方程加上编号(如图5所示),但如果在公式与文字混排时再给方程加编号,那就比较麻烦了。
图5
公式的格式化
★应用内置样式
“公式编辑器”窗口的“样式”菜单中提供了“数学、文字、函数、变量、希腊字母”等几种内置样式,对这几种样式灵活、合理地运用,会使您的公式更加规范和美观。
应用样式时可以用鼠标来切换,也可以用键盘快速指定:
数学Ctrl+Shift+=;文字Ctrl+Shift+E;
函数Ctrl+Shift+F;变量Ctrl+Shift+I;
希腊字母Ctrl+Shift+G;
矩阵向量Ctrl+Shift+B;
★更改内置样式
若提供的样式不能满足需要,可以单击“样式”菜单中的“其他”命令,在打开的“其他样式”对话框中选择“公式编辑器”样式中没有的字体和字符格式。
★自定义内置样式
用“样式”菜单中的“定义”命令可以改变为每种内置样式(数学样式无指定字体和格式)定义的字体和字符格式。
图6
选择“样式”菜单中的“定义”命令,打开“样式”对话框(如图6所示),单击要定义的样式右侧的箭头,列表框中会显示出默认打印机的有效字体,选择要使用的字体名称即可,若要使用加粗或倾斜字符格式,可选中“字符格式”下的“加粗”或“倾斜”复选框。
★设置字符的字号
对内置样式的定义或改变,其实是对字符的字体进行设置,若要改变字符的字号,应使用“尺寸”菜单中的相关命令。若想改变“尺寸”的大小,可单击菜单中的“尺寸→定义”命令,打开“尺寸”对话框(如图7所示),对于各项在公式中对应的位置,在右侧预览中都有详细的提示,修改好各项尺寸的大小后单击[确定]或[应用]按钮即可。
图7
&n