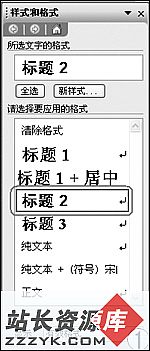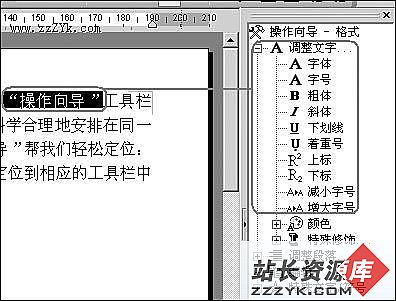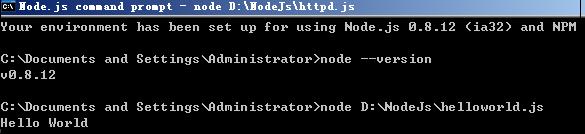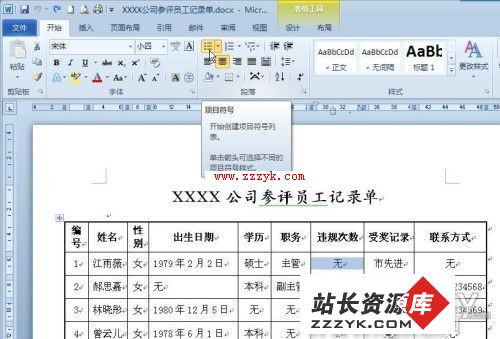长文档浏览攻略(上)
工作中我们经常要制作和处理一些长文档,比如标书、合同之类的。在浏览这些长的Word文档时,如果仅仅靠拉动滚动条,显然是极不方便的。其实,我们可以对文档稍加设置,这样就可以轻松定位要查找的章节,使浏览更方便。■ 准备工作
1. 设置样式
按“格式”工具栏最右边“样式和格式”按钮(以Word 2003测试版为例),启动“样式和格式”任务窗口(如图1)。将光标定位在某个标题段任意位置,然后单击任务窗口中的某种样式,为相应的标题段落设置一种样式。
仿照上面的操作,并根据标题的“级别”,依次为其他标题段落设置相应的样式。
2. 创建标签
将光标定在文档某处,执行“插入→书签”命令,打开“书签”对话框,在“书签名”框中输入一个容易理解的名称,然后单击“添加”按钮。重复上面的操作,为文档“夹”上一张张书签。
友情提示:
书签名称中不能有空格。
3. 建立索引
选中文档中某个特定名词(如“成绩条”),执行“插入→引用→索引和目录”命令,打开“索引和目录”对话框,在“索引”标签下单击“标记索引项”按钮,打开“标记索引项”对话框,单击对话框中的“标记”按钮。再选中另一个特定名词,按下“标记”按钮……为文档中的特定名词分别建立索引。
友情提示:
①如果要为文档中一个特定名词全部建立索引,只要单击“标记全部”按钮即可。
②索引标记完成后,在相应的特定名词右侧会出现一个索引域(如“XE″成绩条″”),此时,按一下“常用”工具栏上的“显示→隐藏编辑标记”按钮,就可以将相应的索引域隐藏起来。
③索引标记后,将光标放在要生成索引的位置(通常选择文档结尾),再次打开“索引和目录”对话框,在“索引”标签下,单击“确定”按钮,即可生成索引了,并显示出索引的特定名词和名词所处的页码(如图2)。